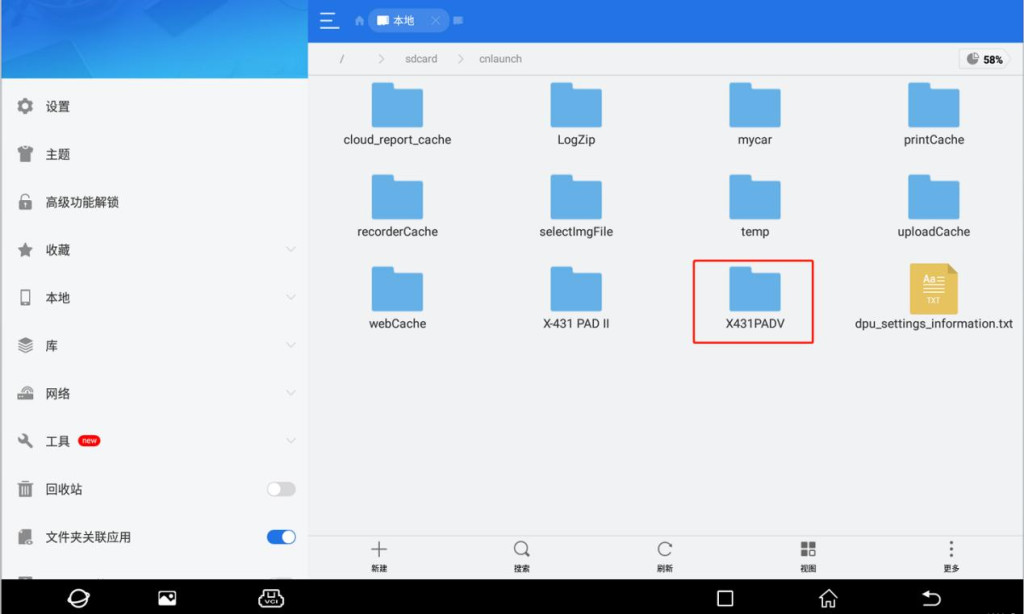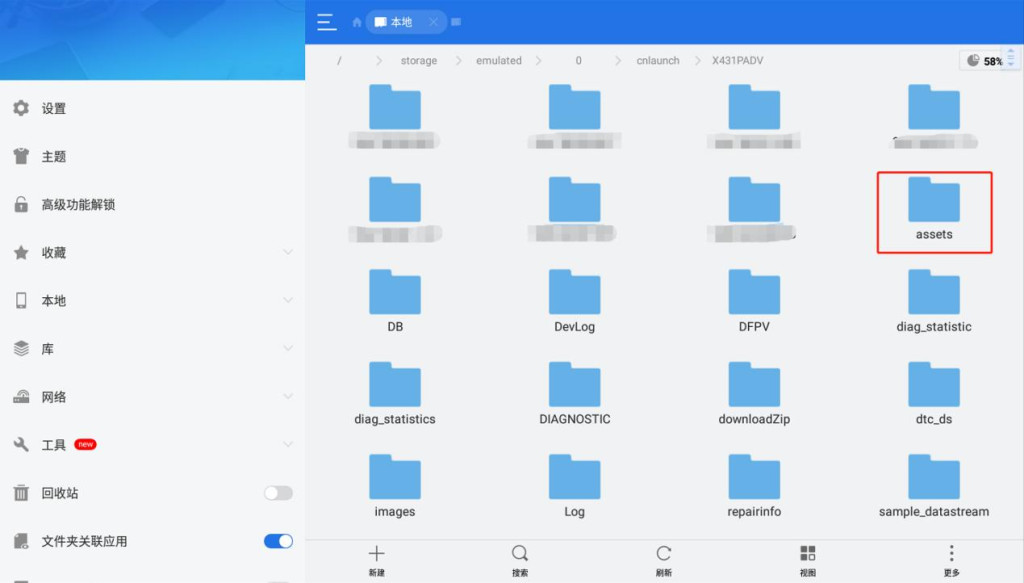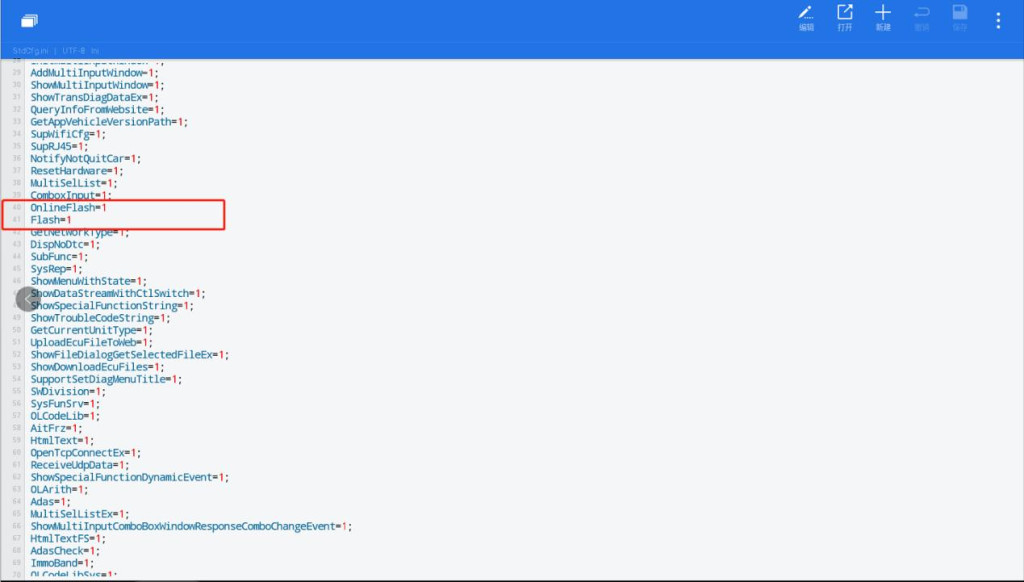How to configure the online programming function for Launch X431 PAD VII/X431 Pro5
Firstly,Go to Other – Device – File Management – cnlaunch folder – X431PADV – assets directory and find the file named StdCfg.ini.
Open StdCfg.ini with a text editor, click the edit button on the upper right to put the file in editing mode, find the fields OnlineFlash and Flash, the default value is 0, which means the diagnostic software does not support online programming, click the corresponding field, and change the value to 1, then save. After successful saving, the corresponding value will change to 1, as circled in the figure below, indicating that the diagnostic software can support online programming function.