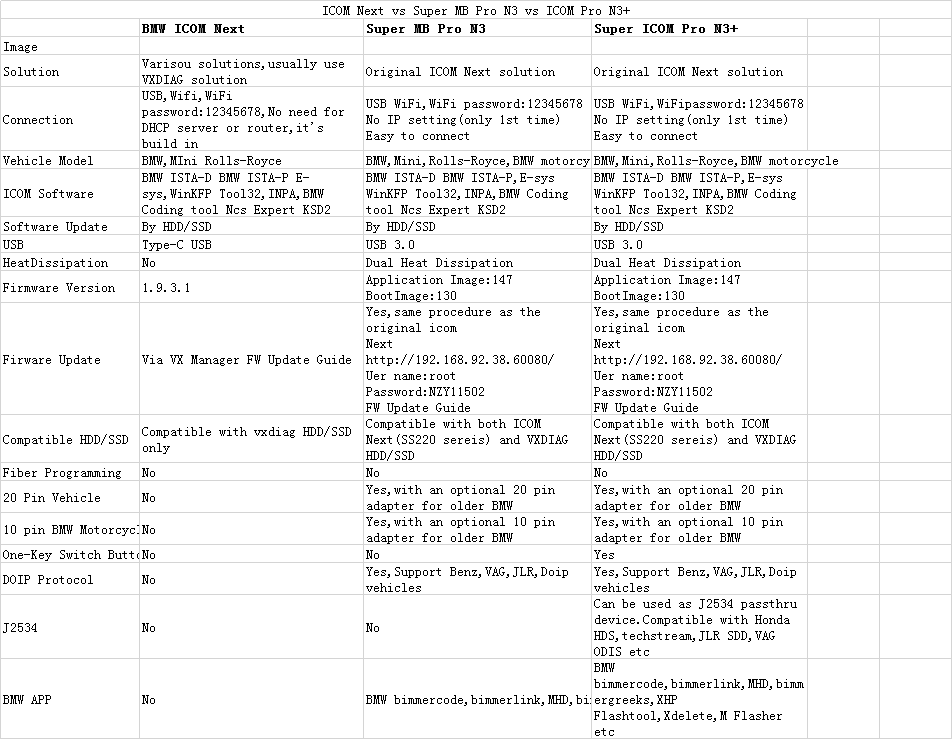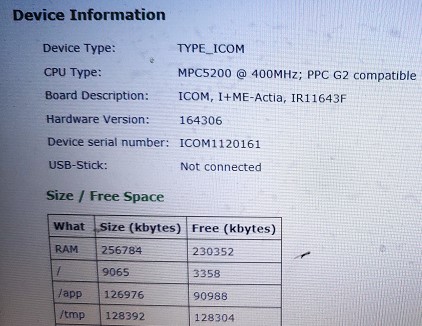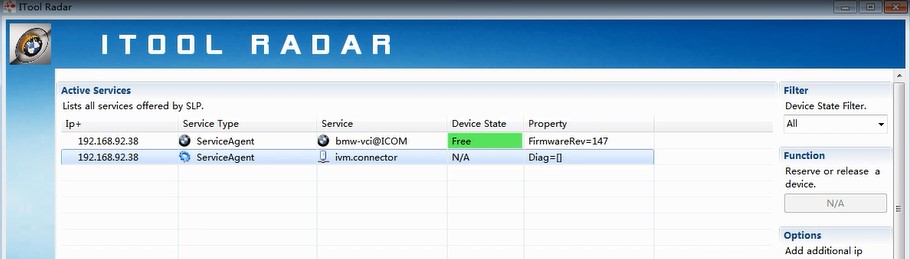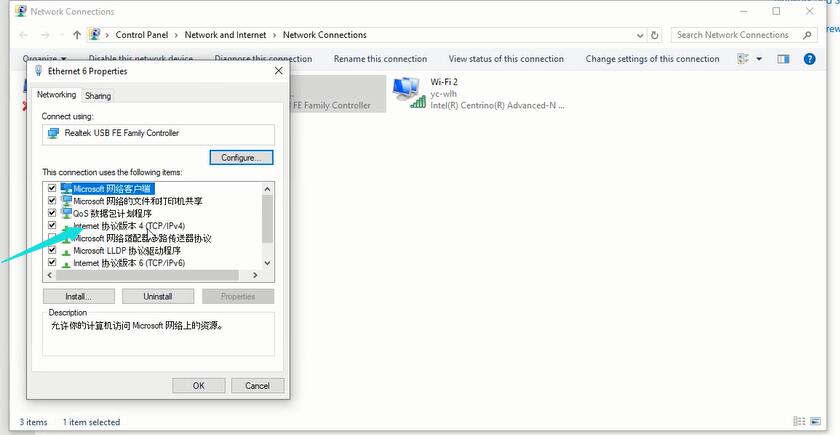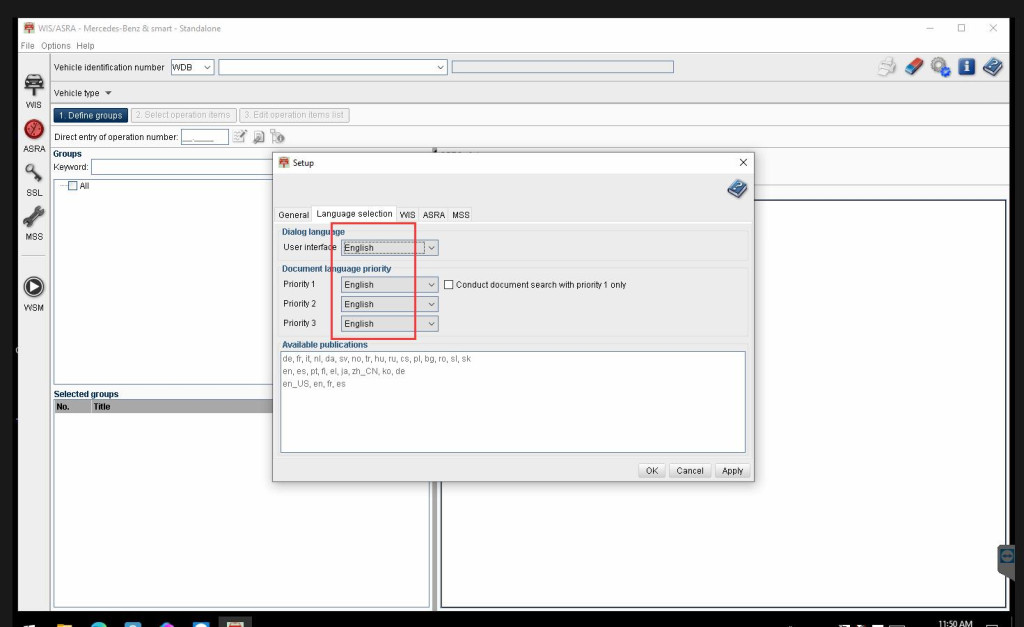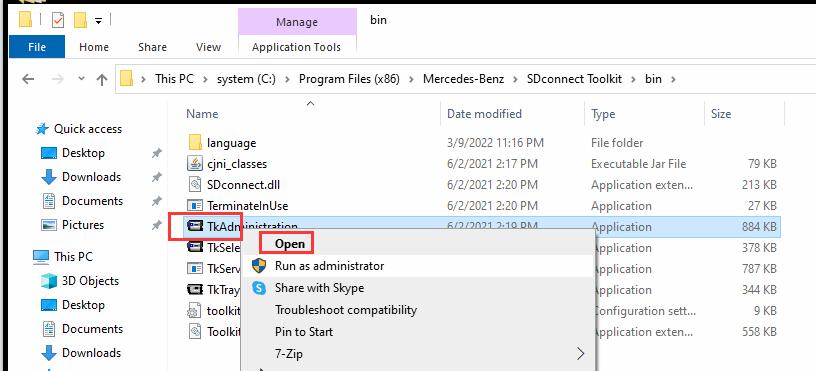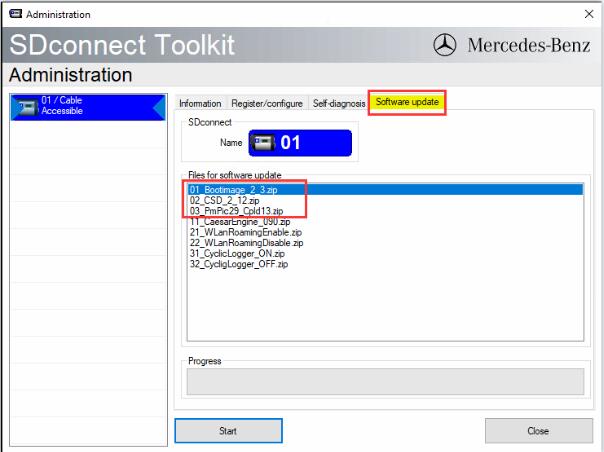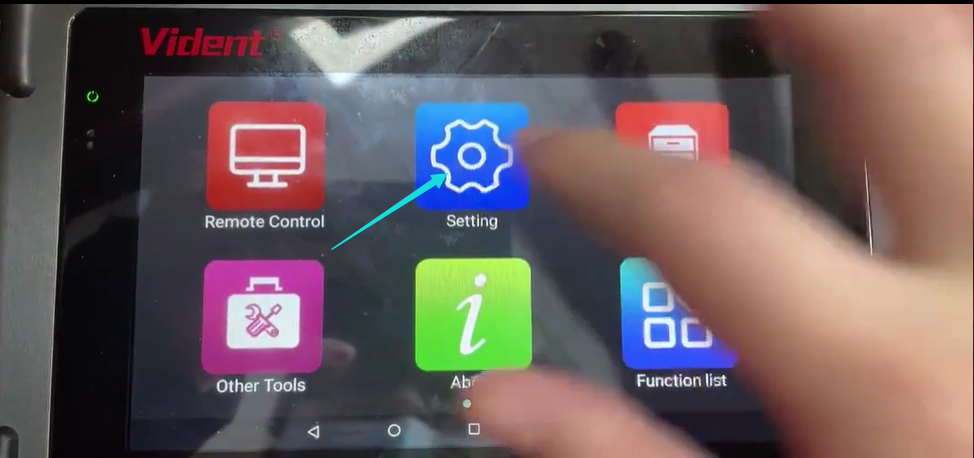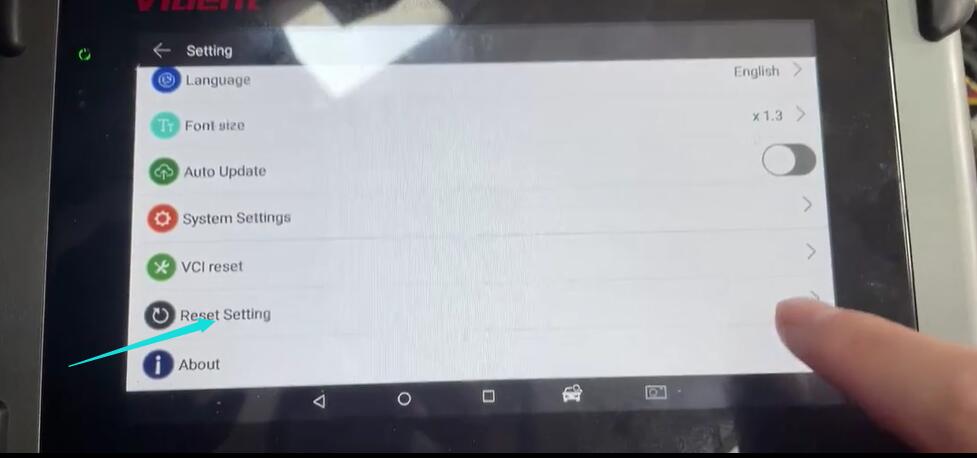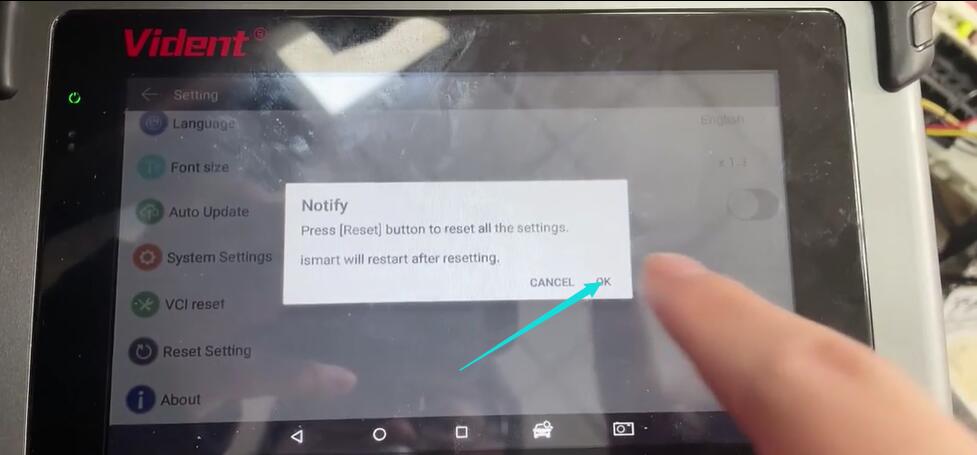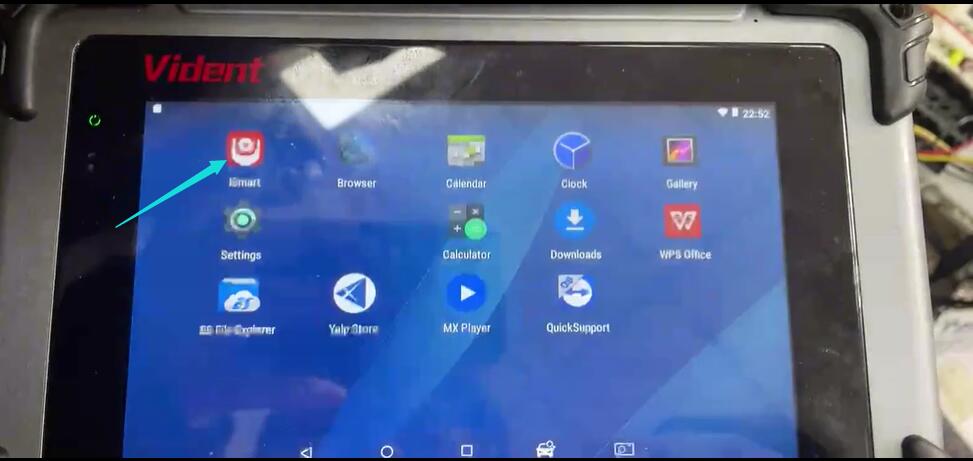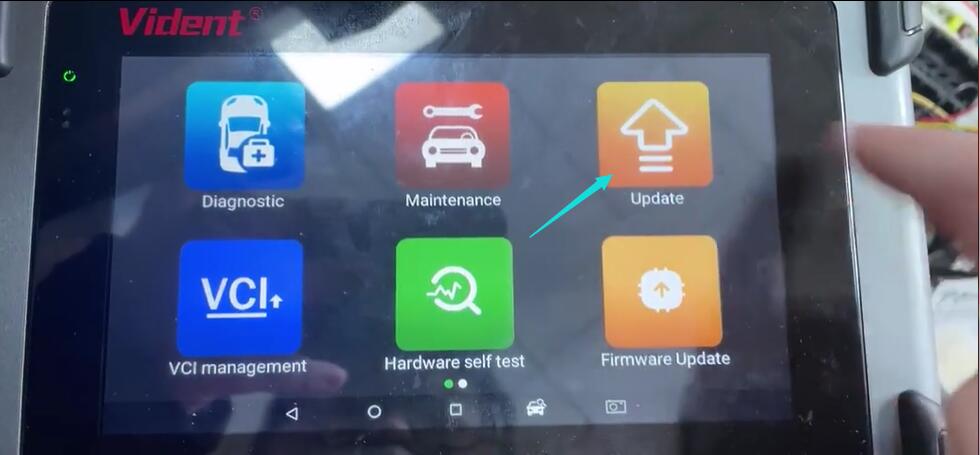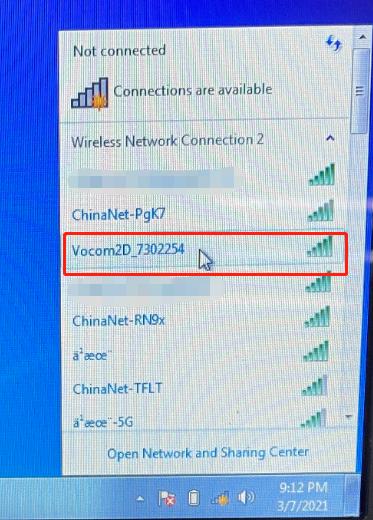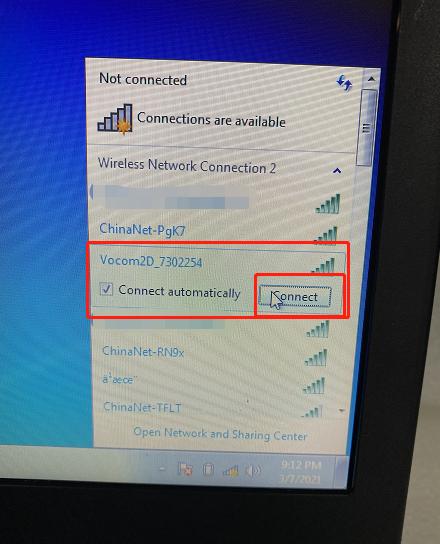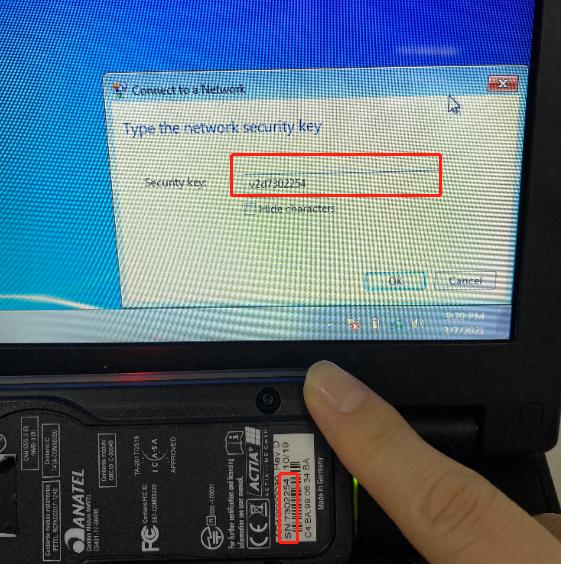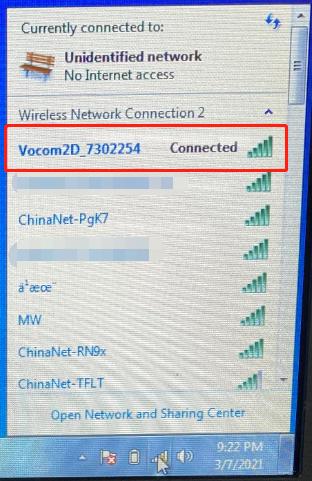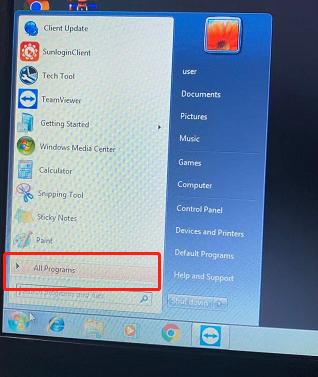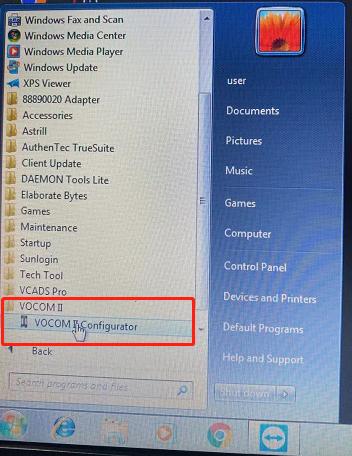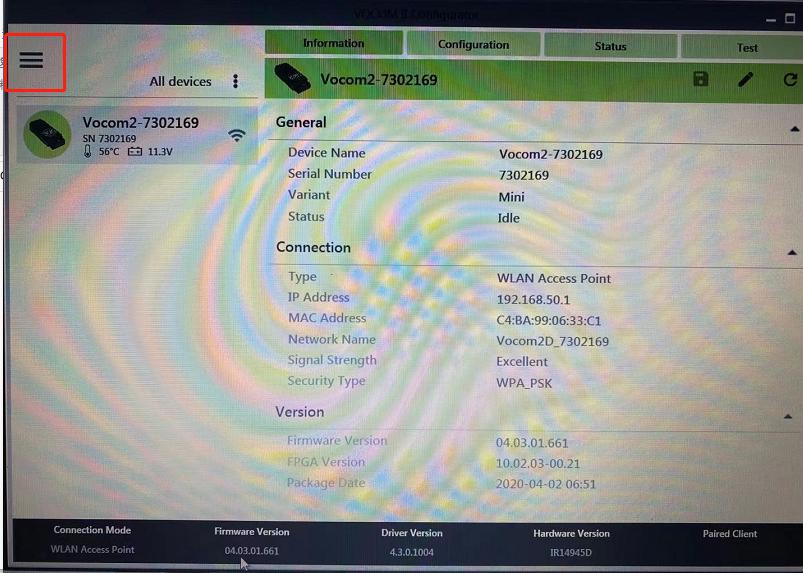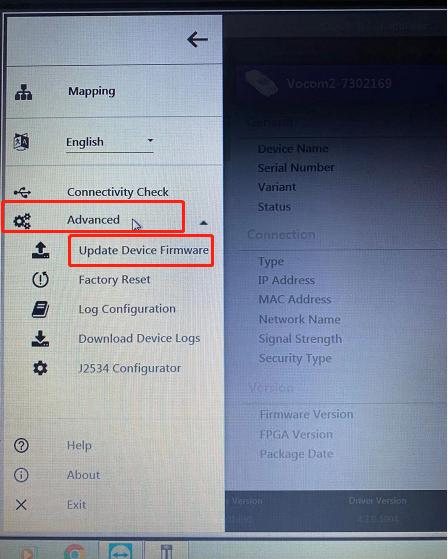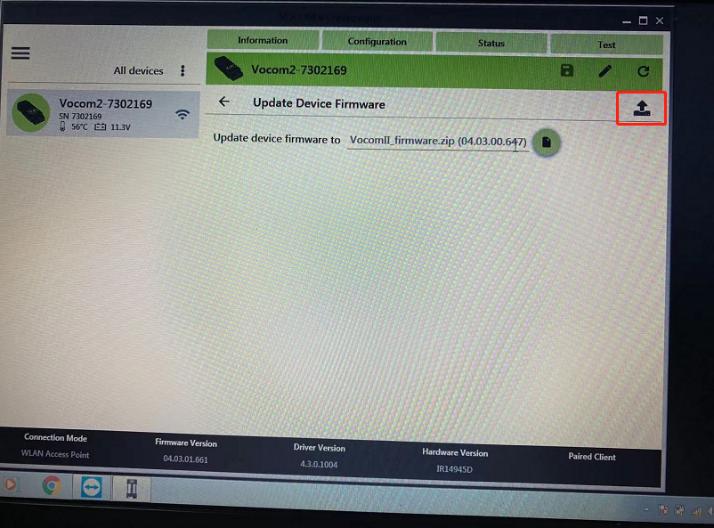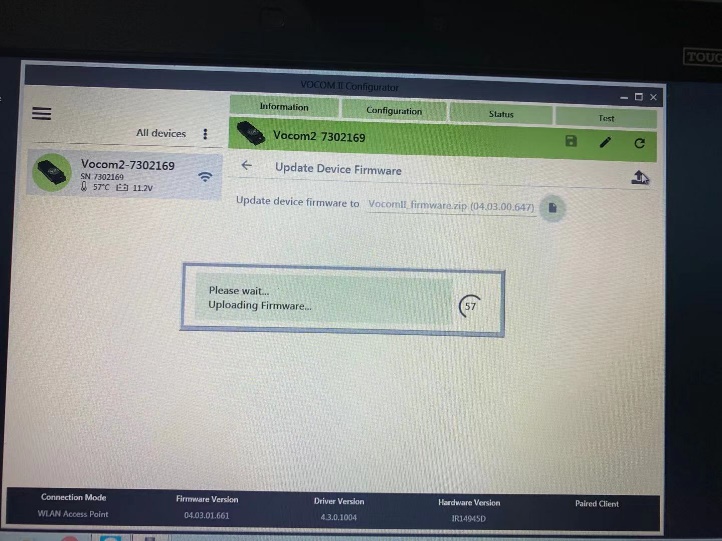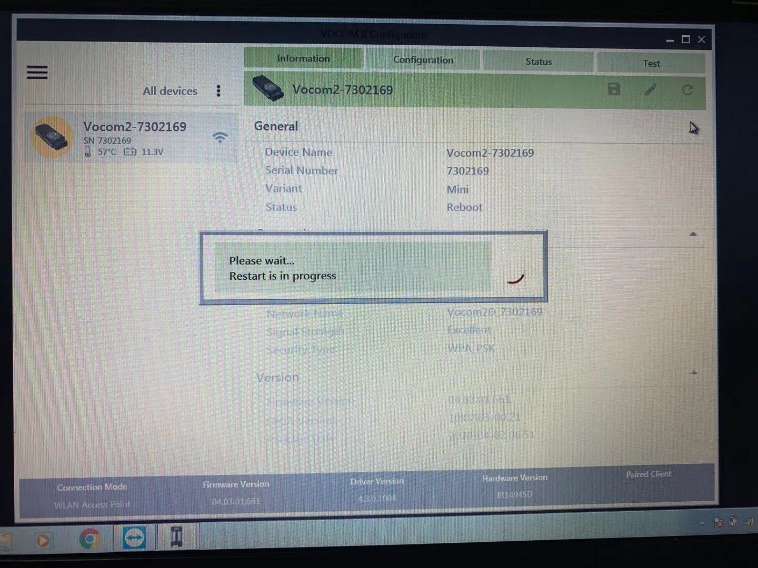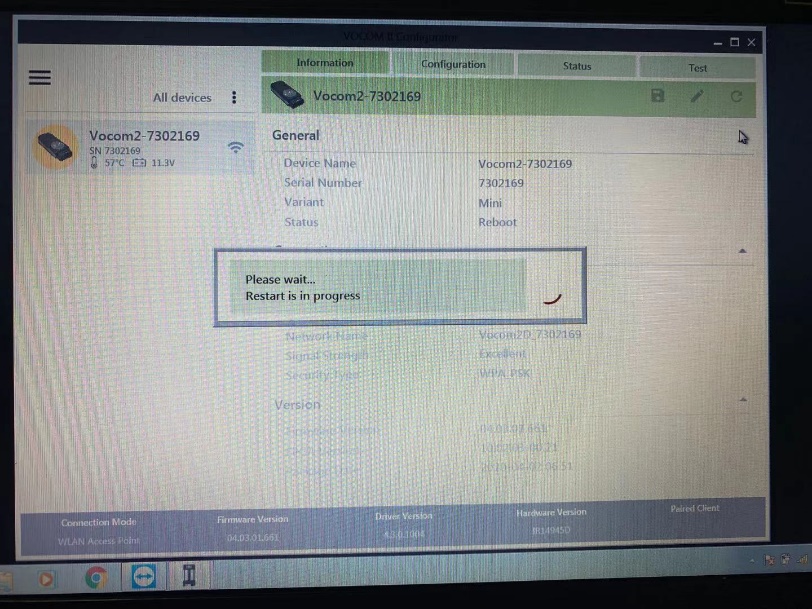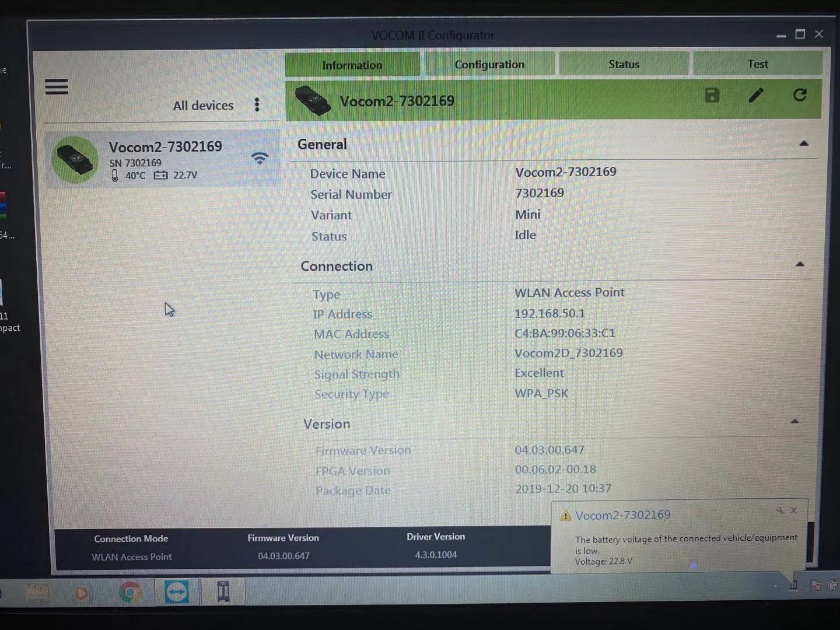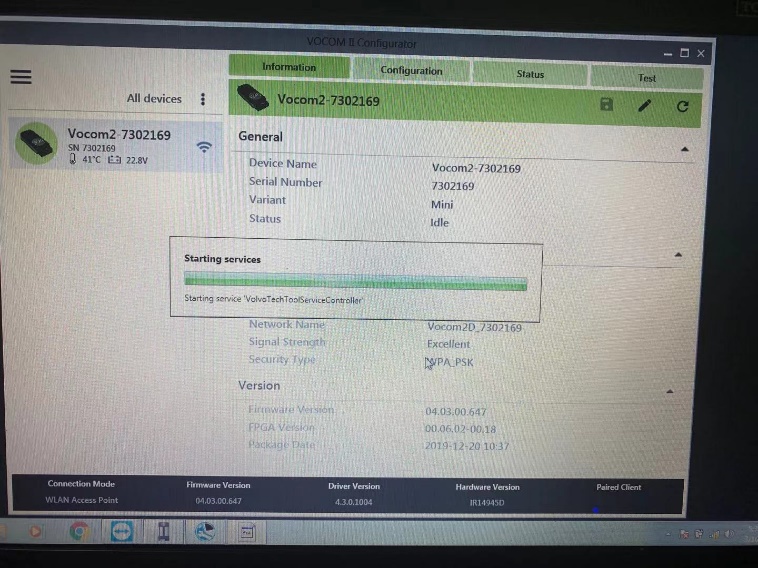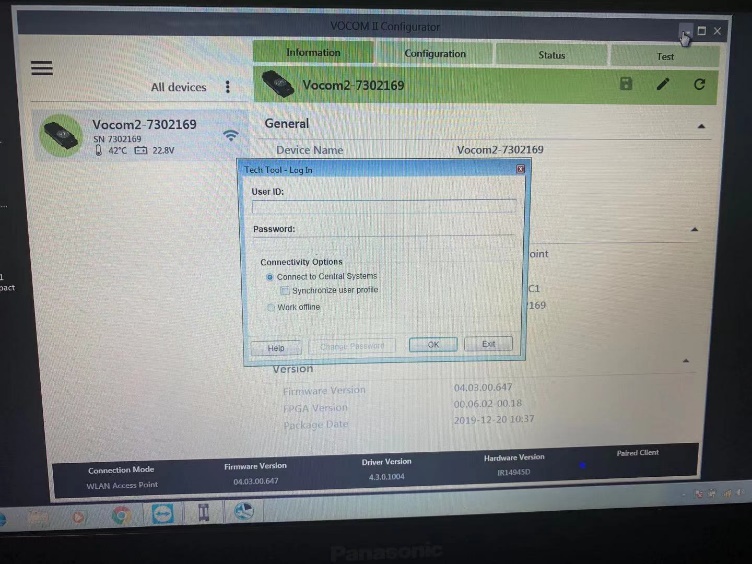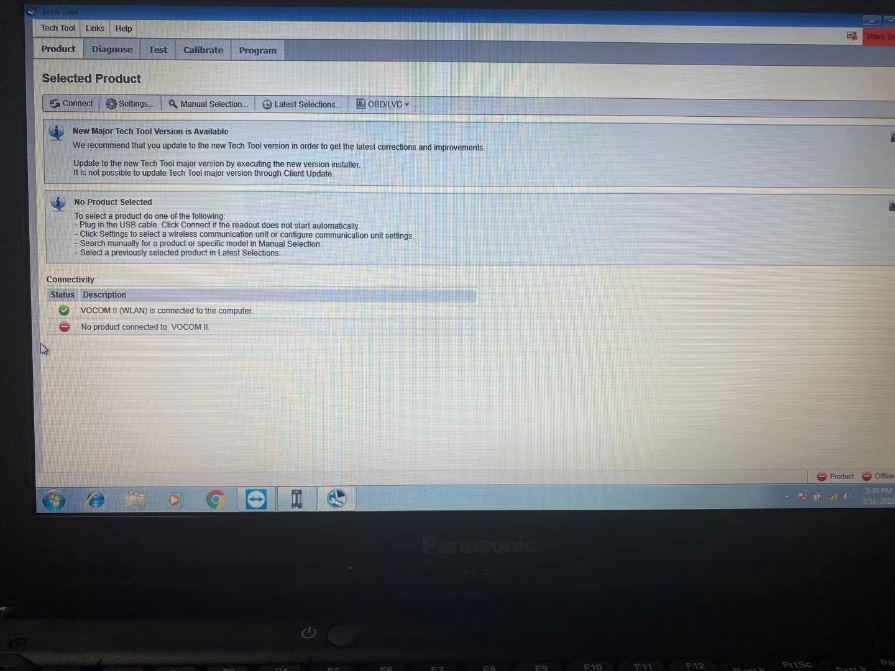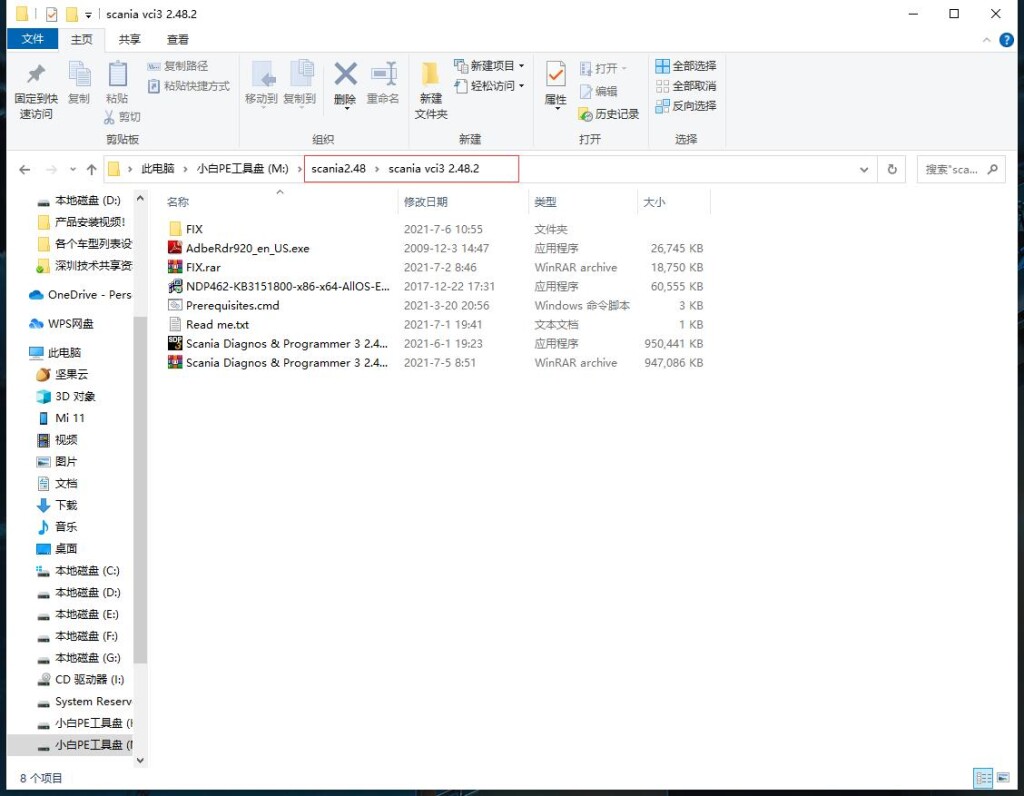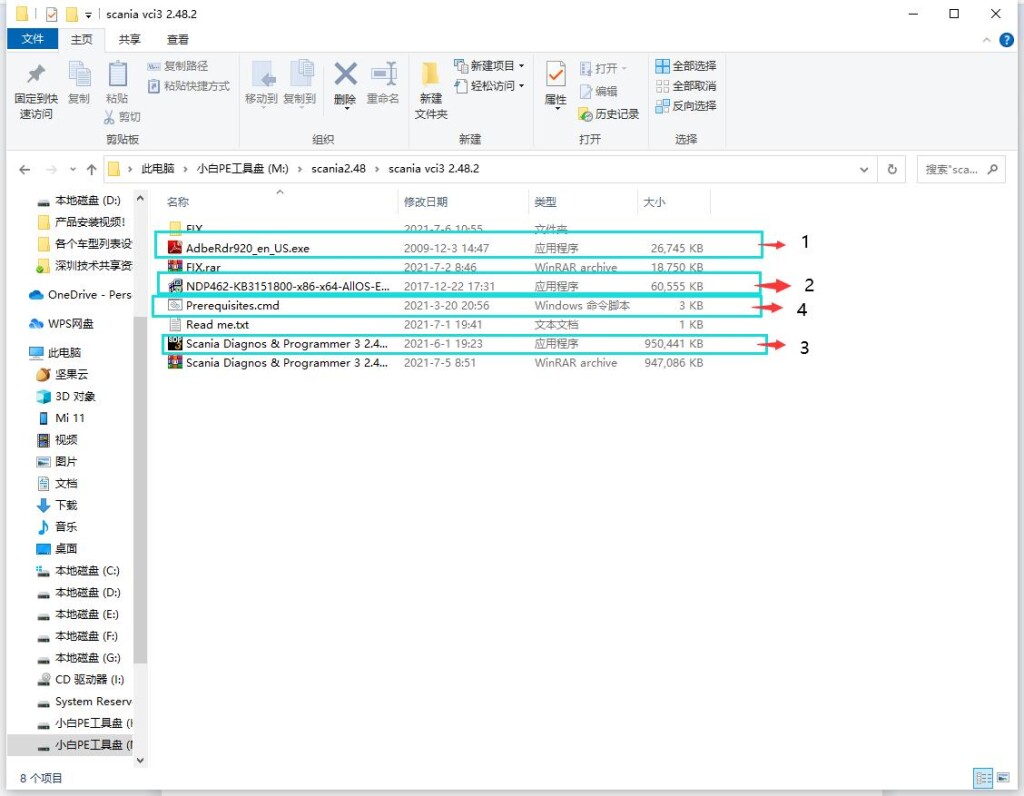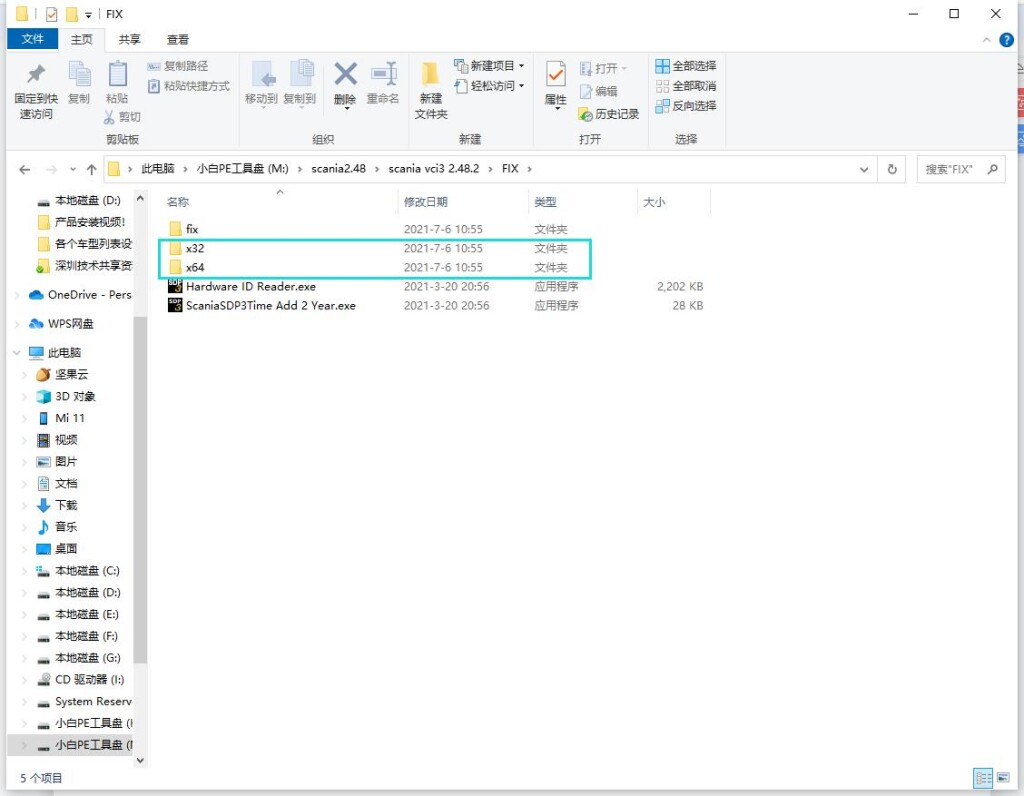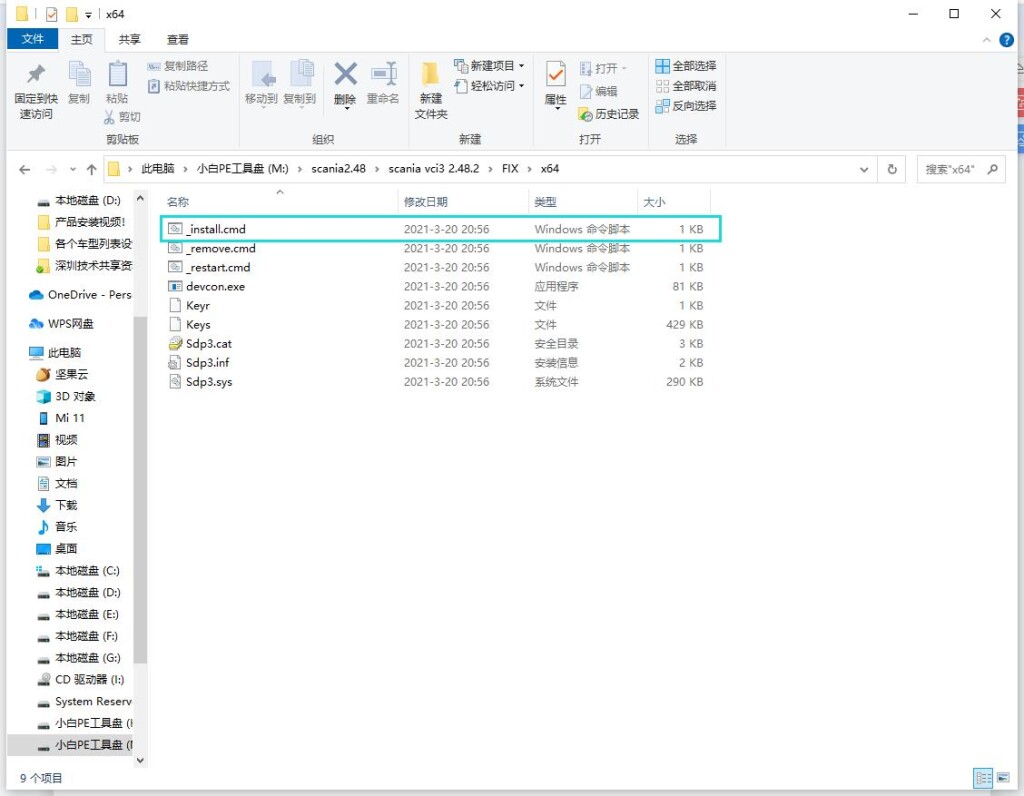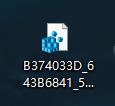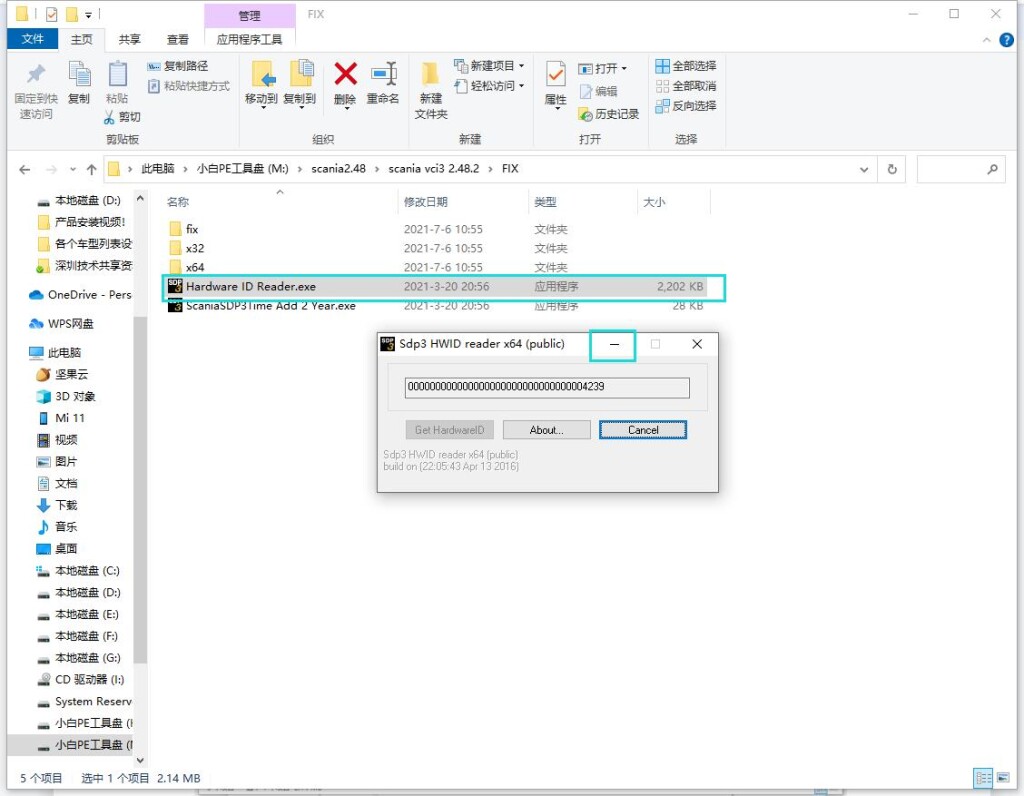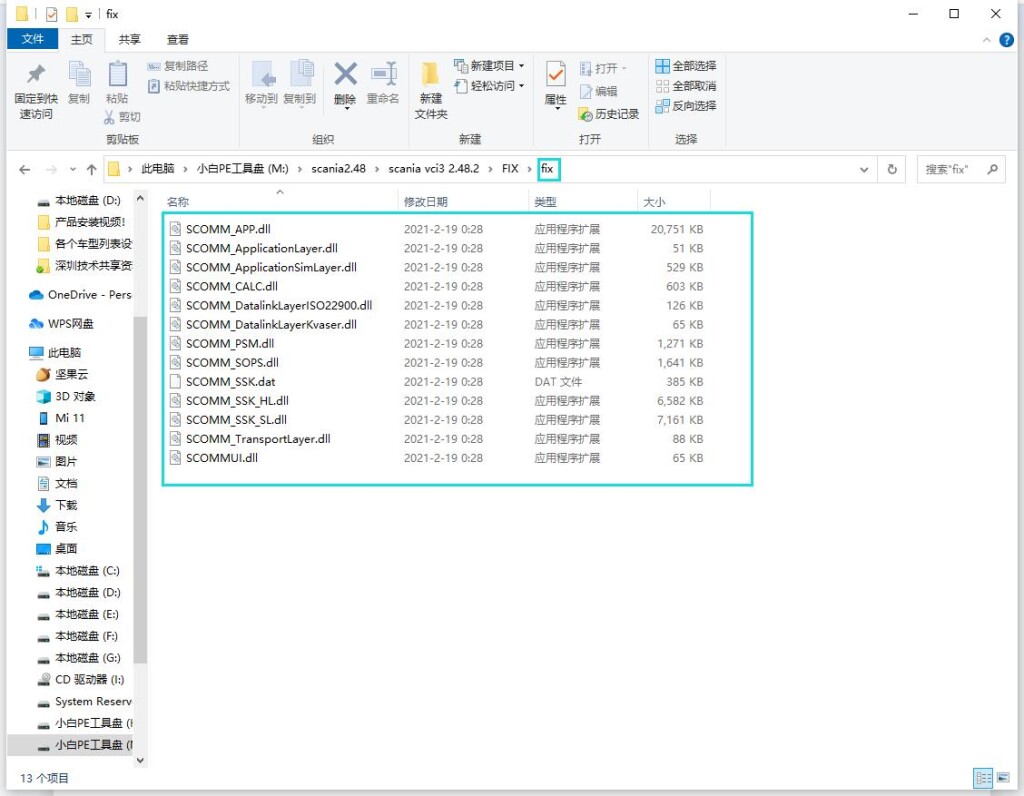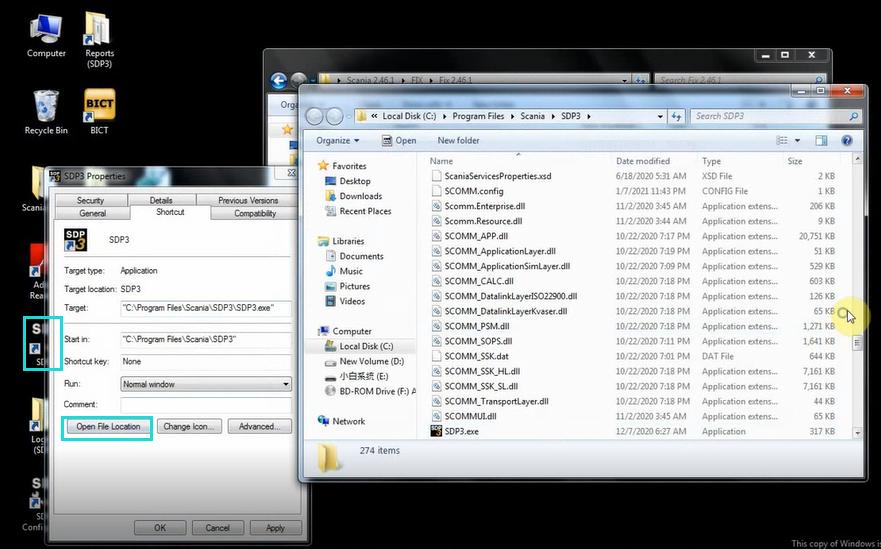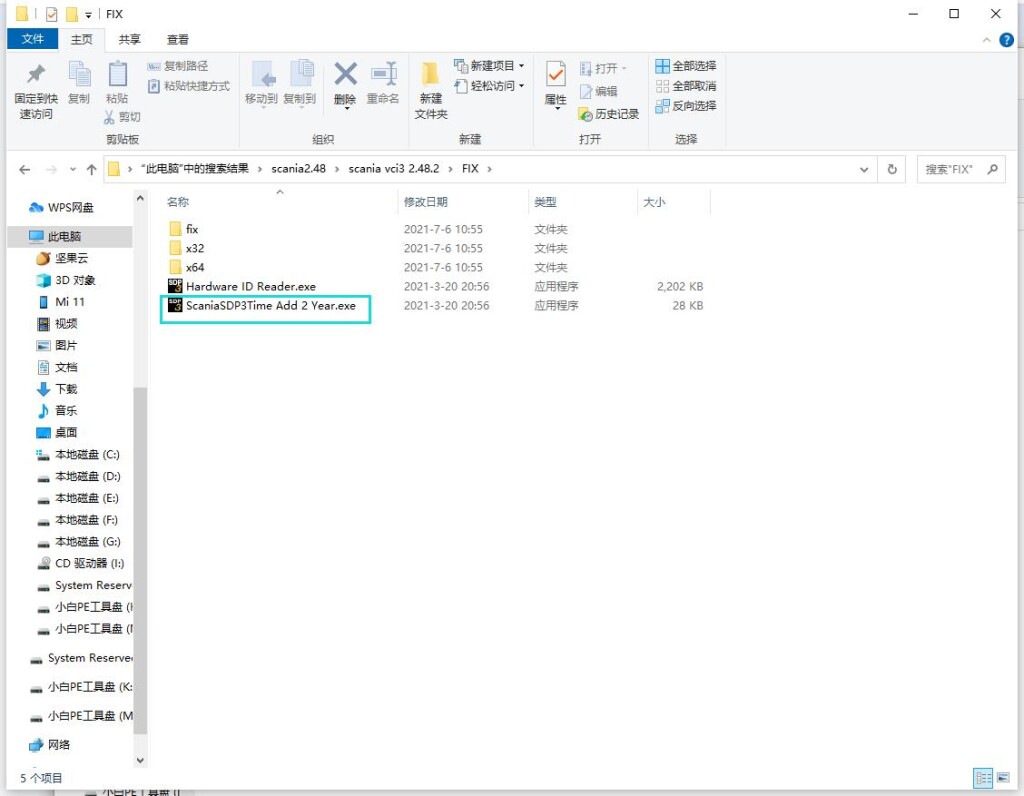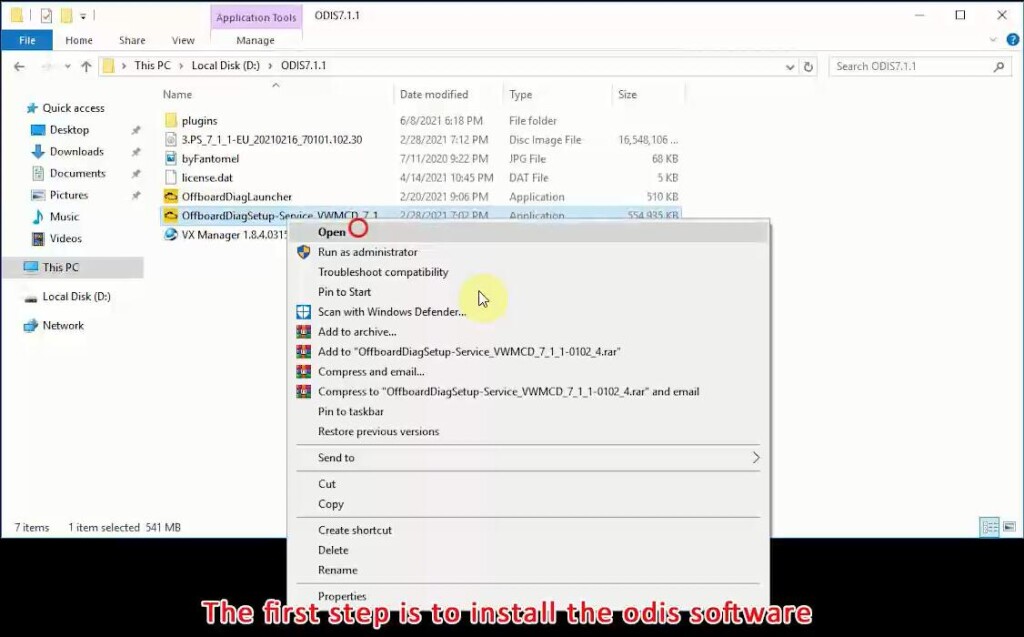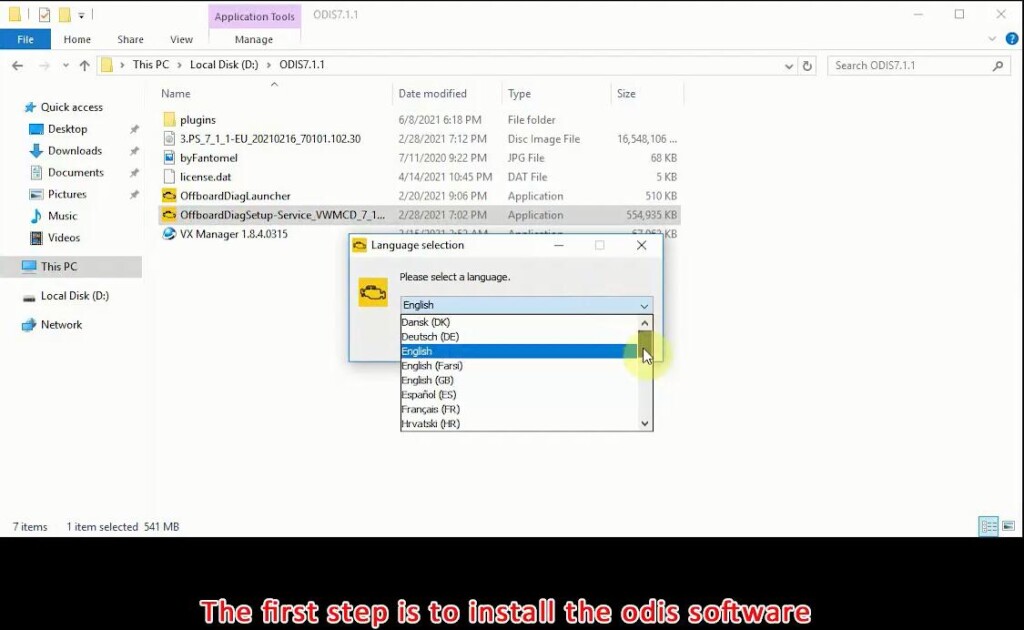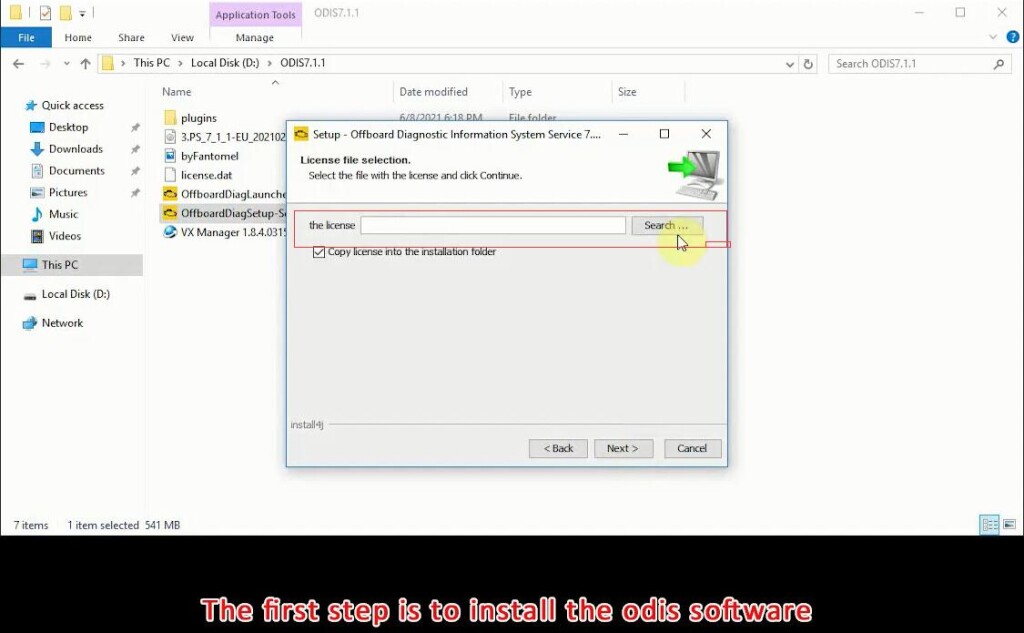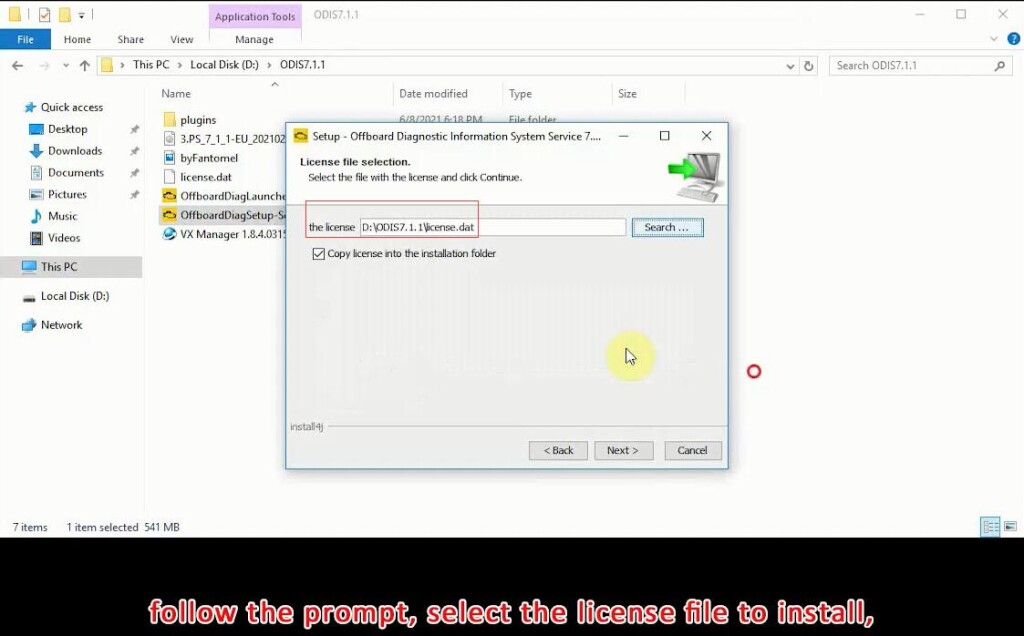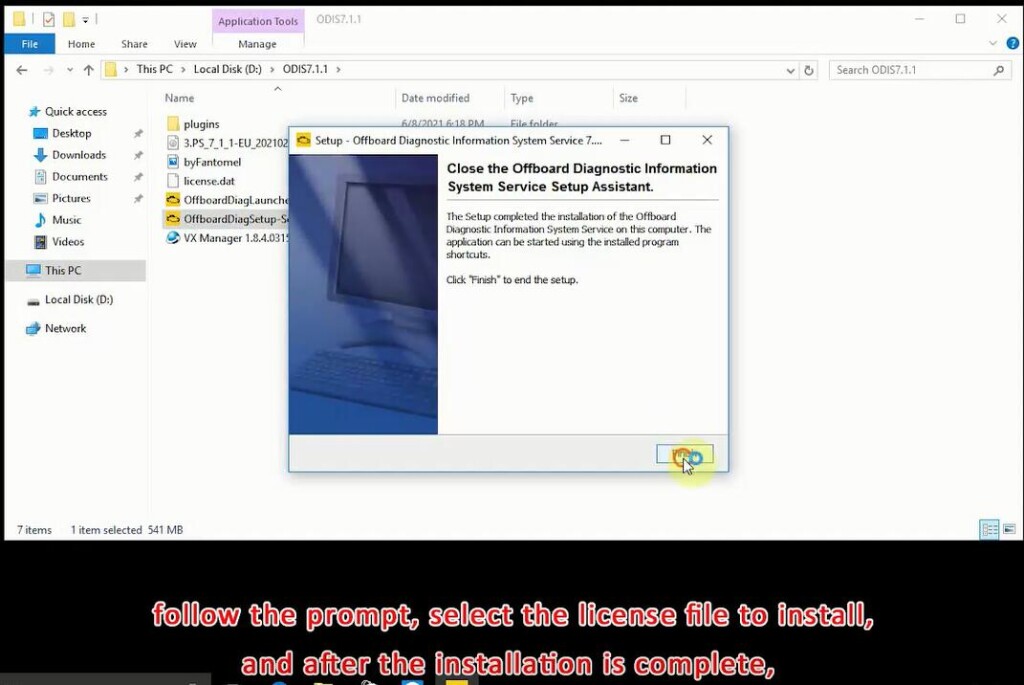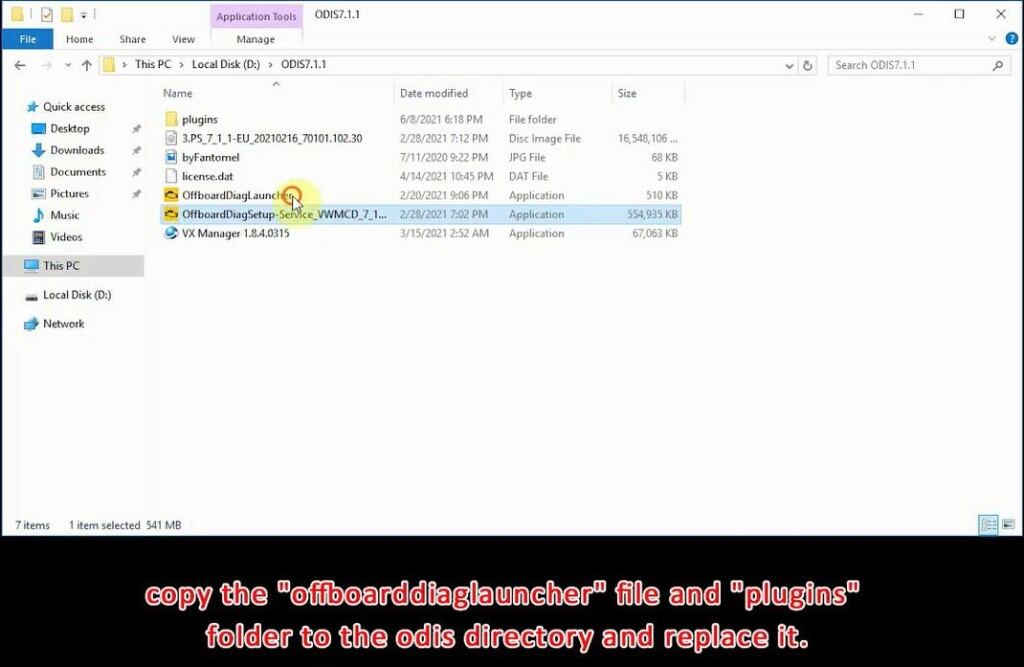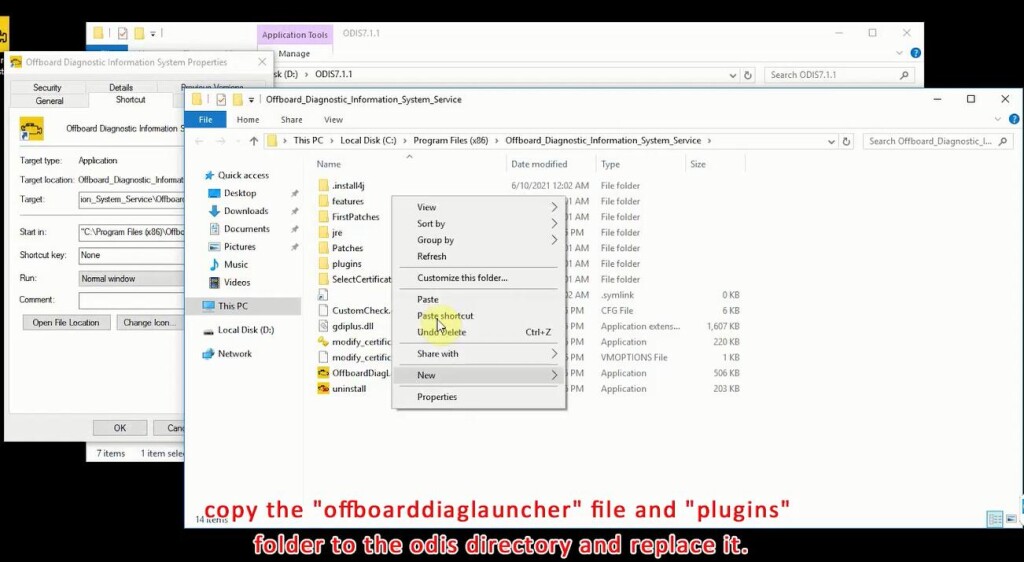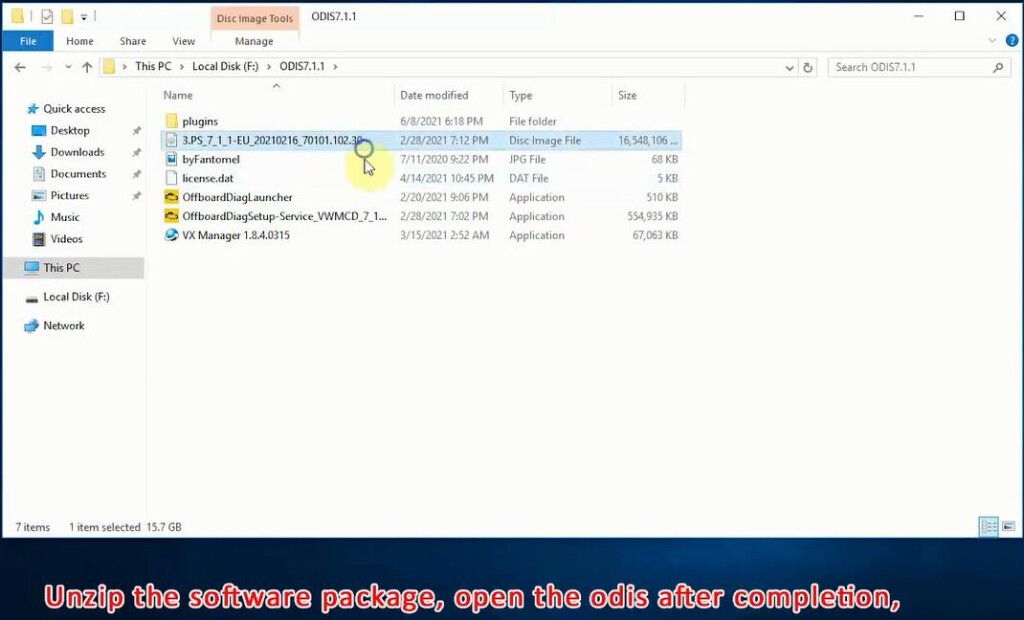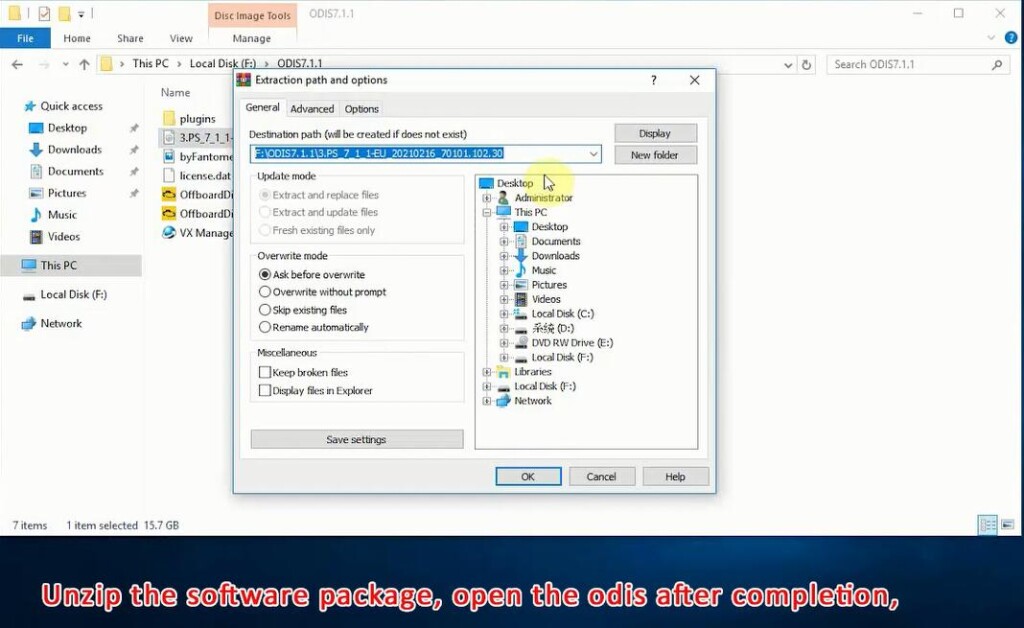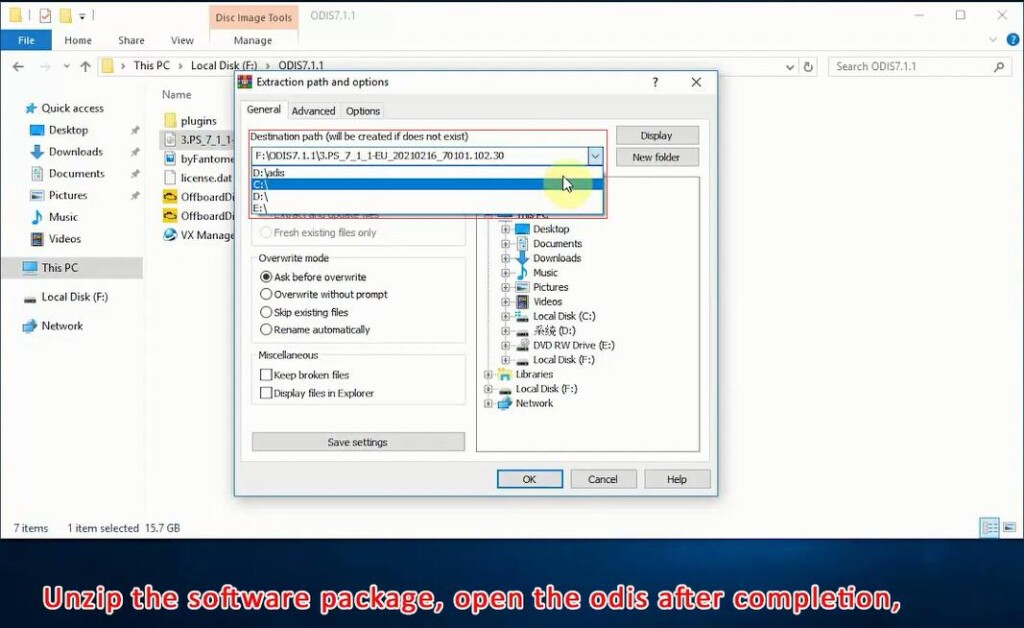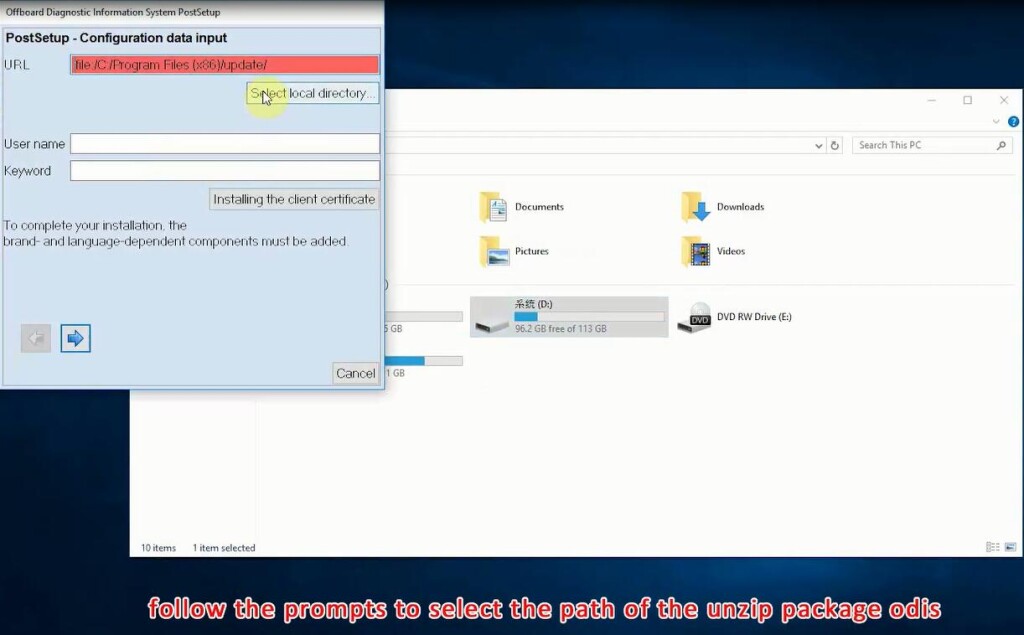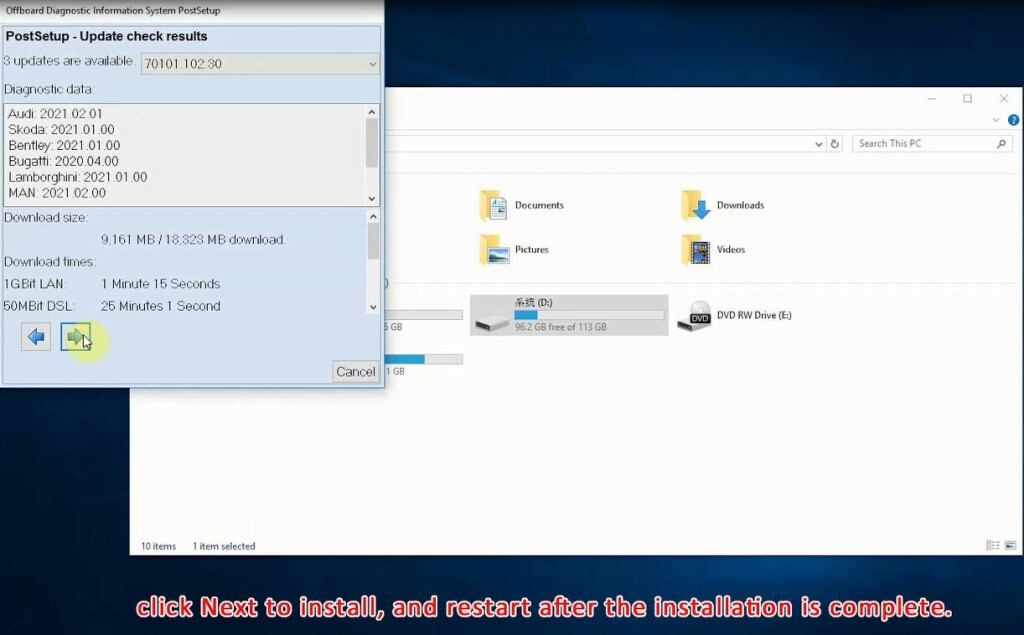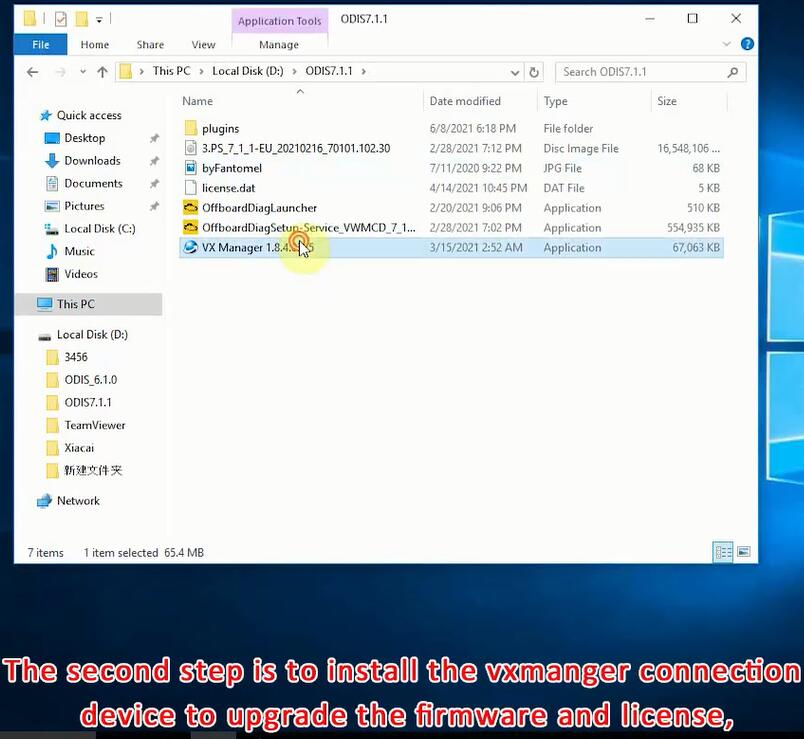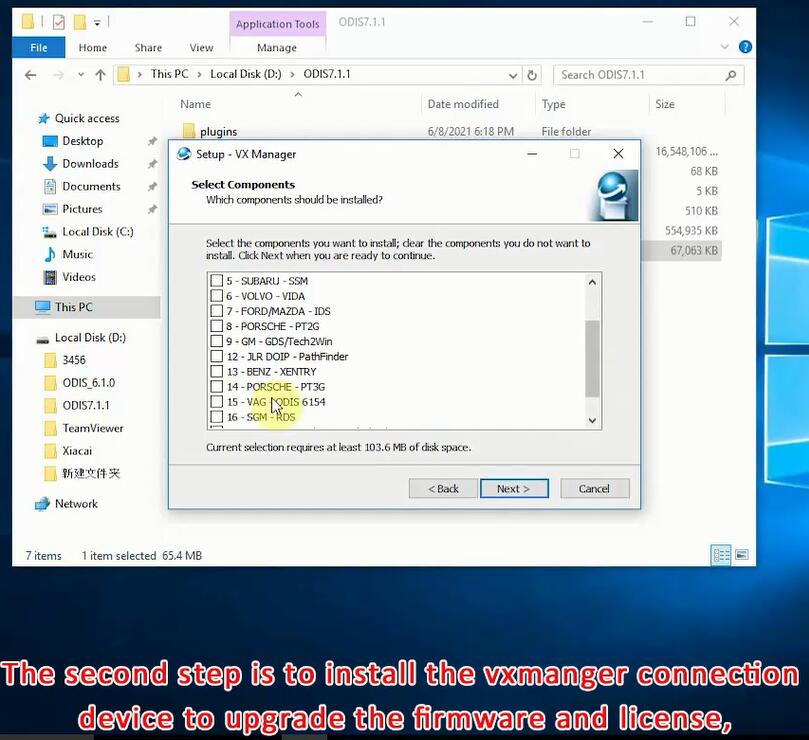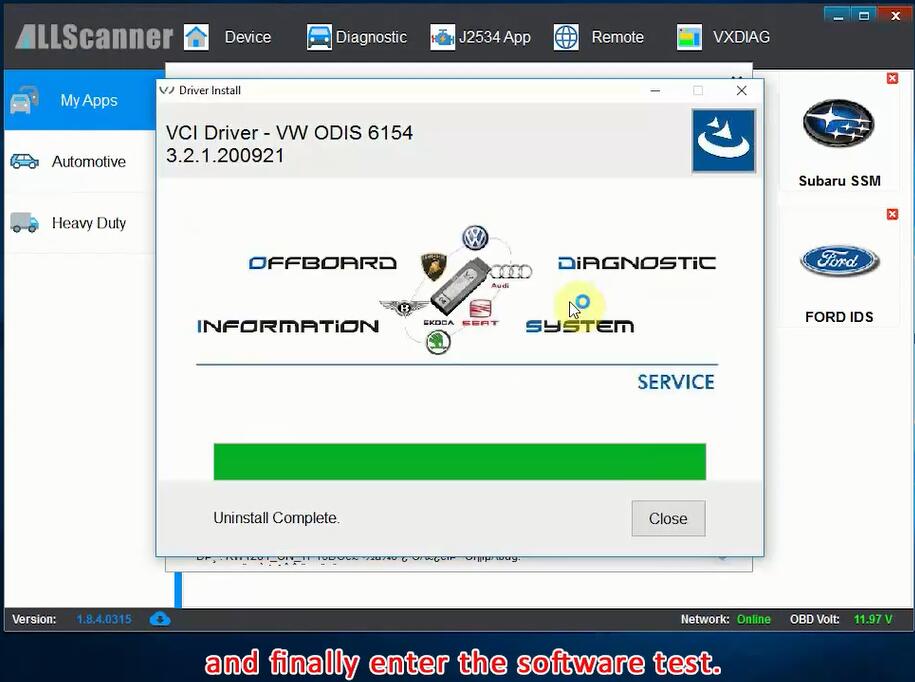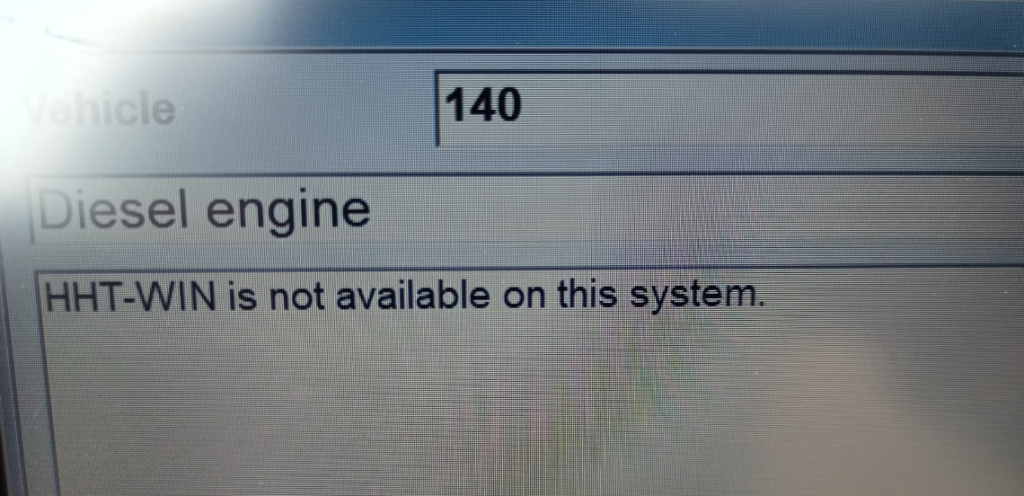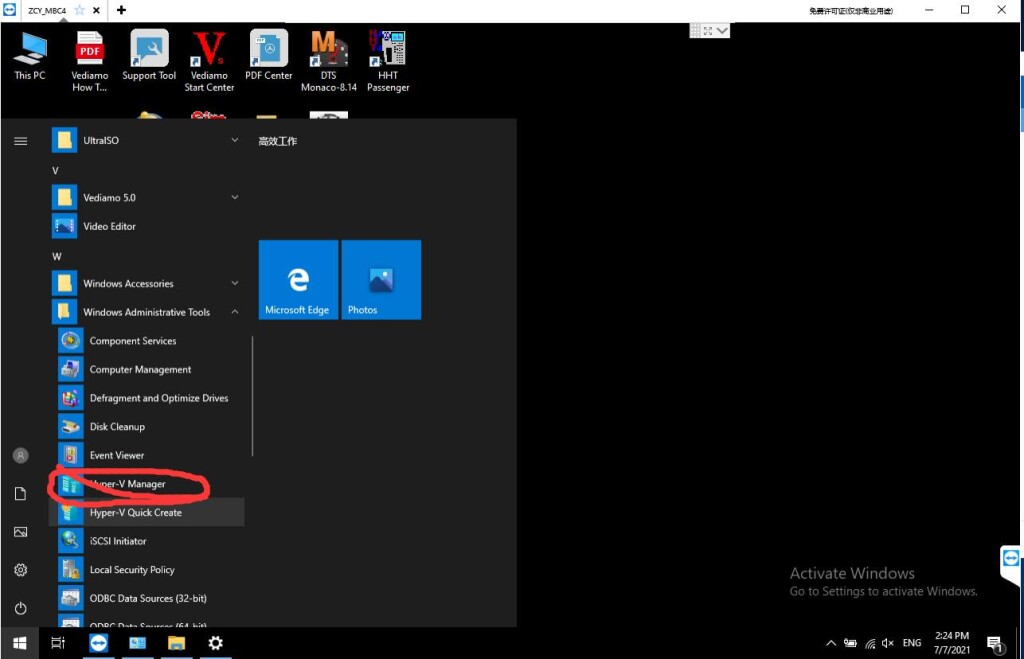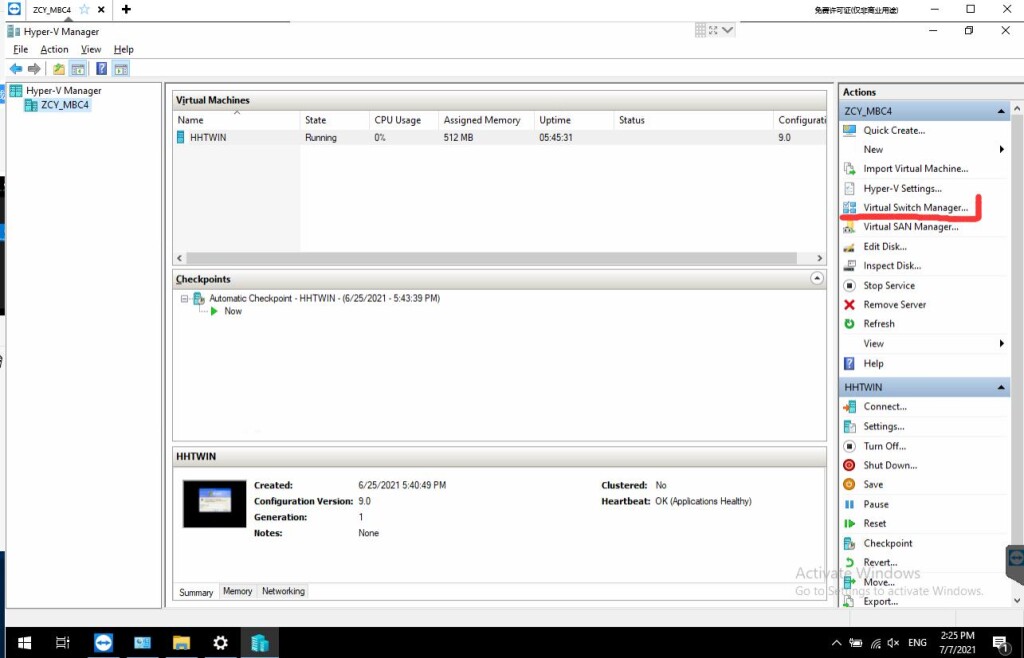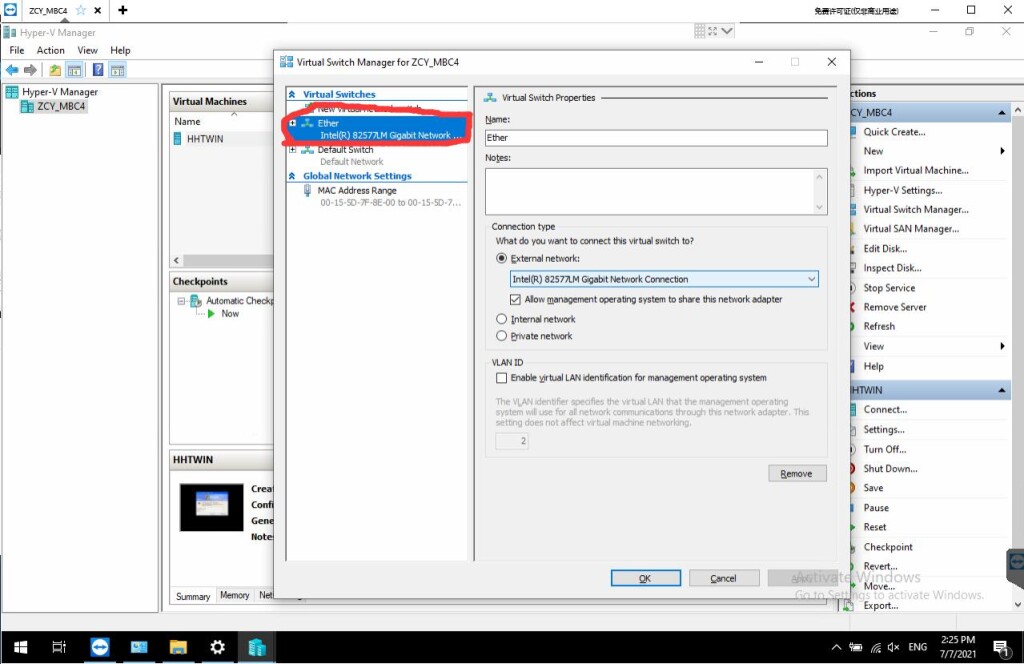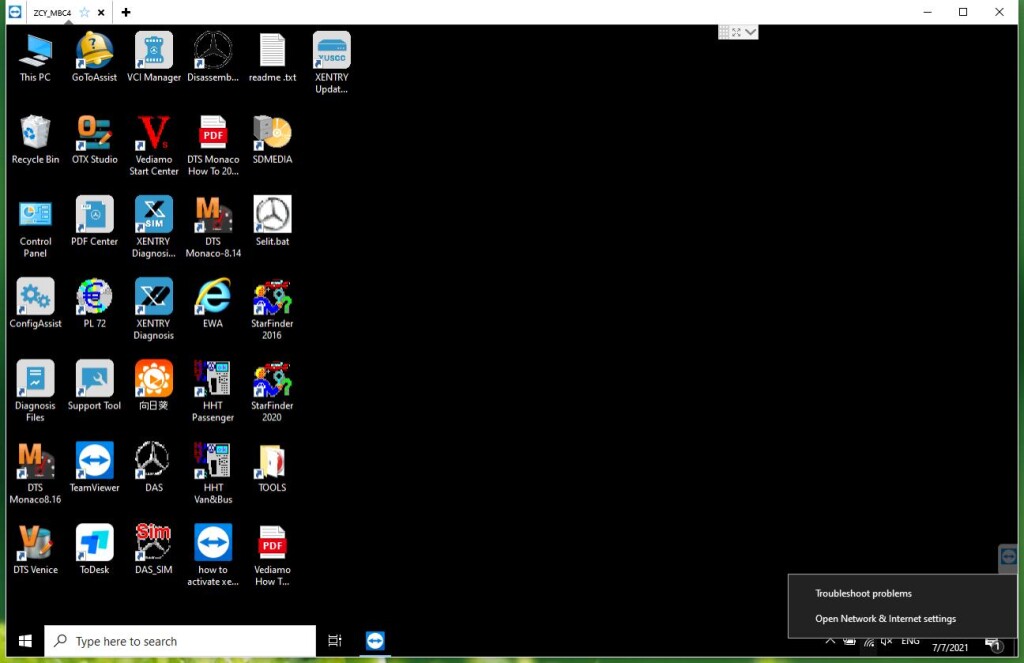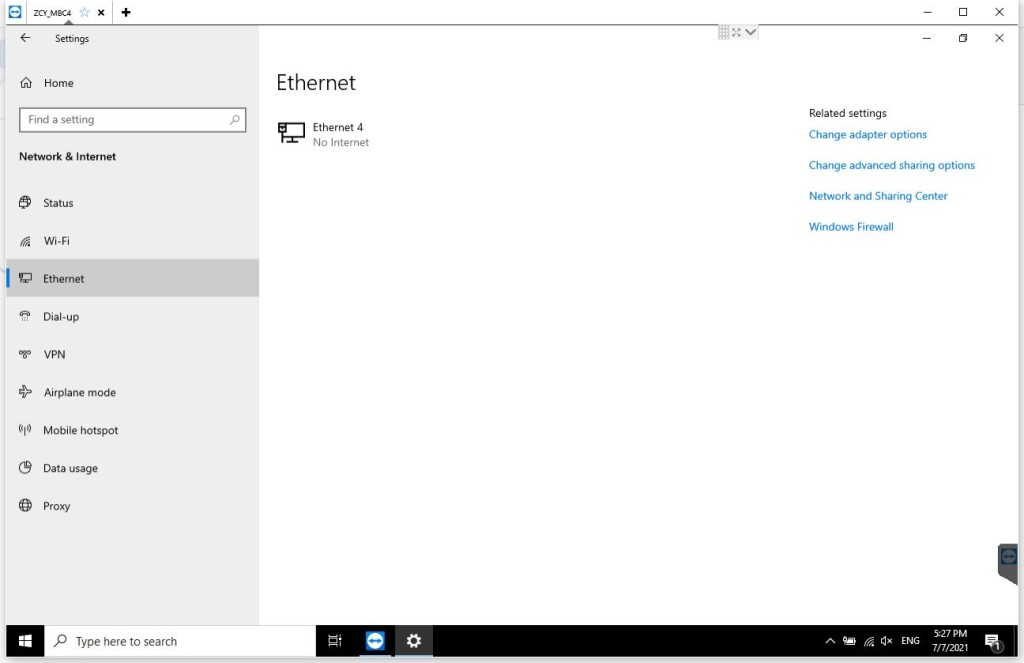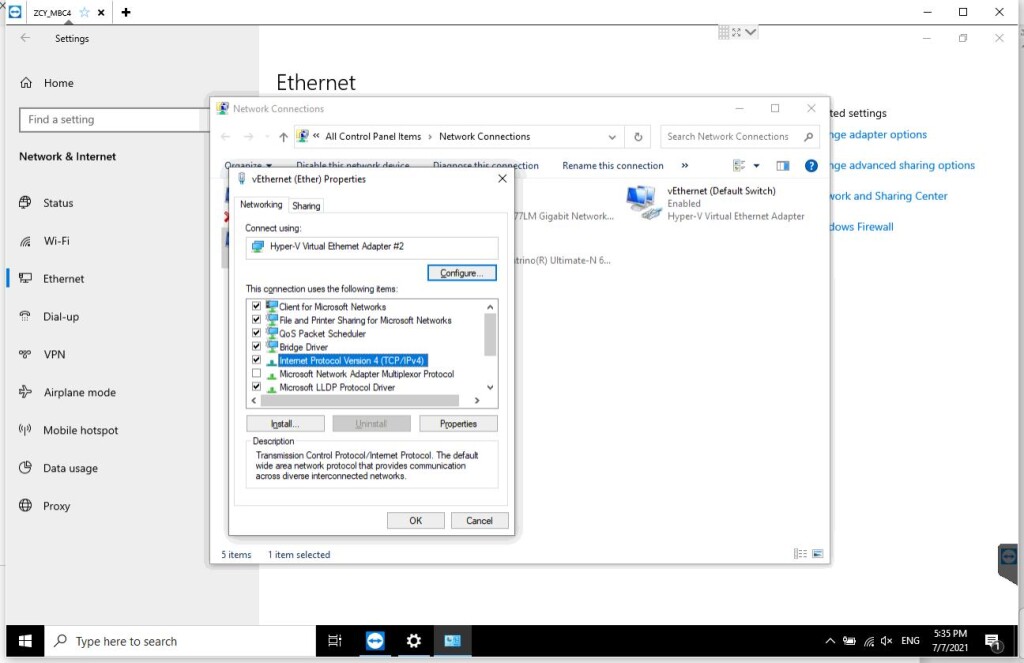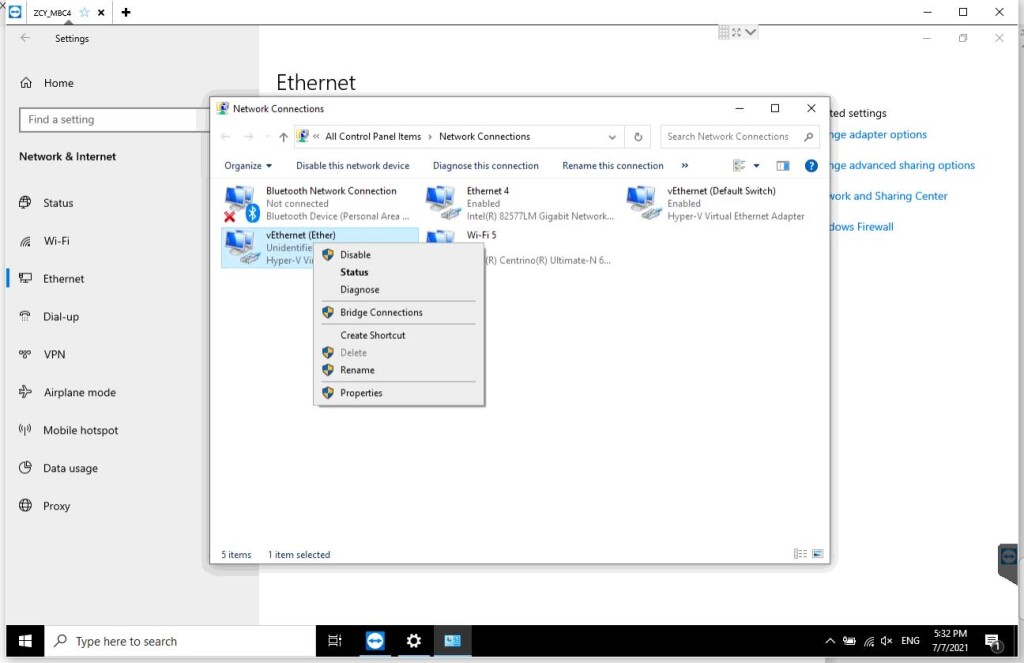2023 Super ICOM Pro N3+ vs BMW ICOM Next
The super ICOM Pro N3+ is the 2023 new BMW ICOM alternative since all ICOM A2/Next clones are discontinued.
Here comes a brief comparison between ICOM Next clone,ICOM Pro 1st generation and 2nd generation(N3+)
ICOM Next vs Super MB Pro N3 vs ICOM Pro N3+
In conclusion:
Super ICOM Pro N3+ BMW Diagnostic tool is the best choice
ICOM Next is a specific BMW dealer-level diagnostic scanner.The clones uses different solutions,so it can not scan non-OBDII older models or motorcycles.
Super ICOM Pro N3+=BMW Special inspection+J2534+DOIP+WIFI
It covers the functions of N3,and both adapt the original ICOM solution which allows firmware updates from ICOM server
Moreover,N3+ also supports both DOIP and J2534, and has a one-key switch button to freely switch between ICOM software and J2534/DOIP software.
How to use Super ICOM Pro N3+ ?
1.Plug the power supply into N3+ or connect with the vehicle via the OBD cable, and connect the USB cable of N3+

2.Open the computer, and connect it to the USB cable
3.Open computer configuration interface and find”Realtek USB FE Family Controller” network
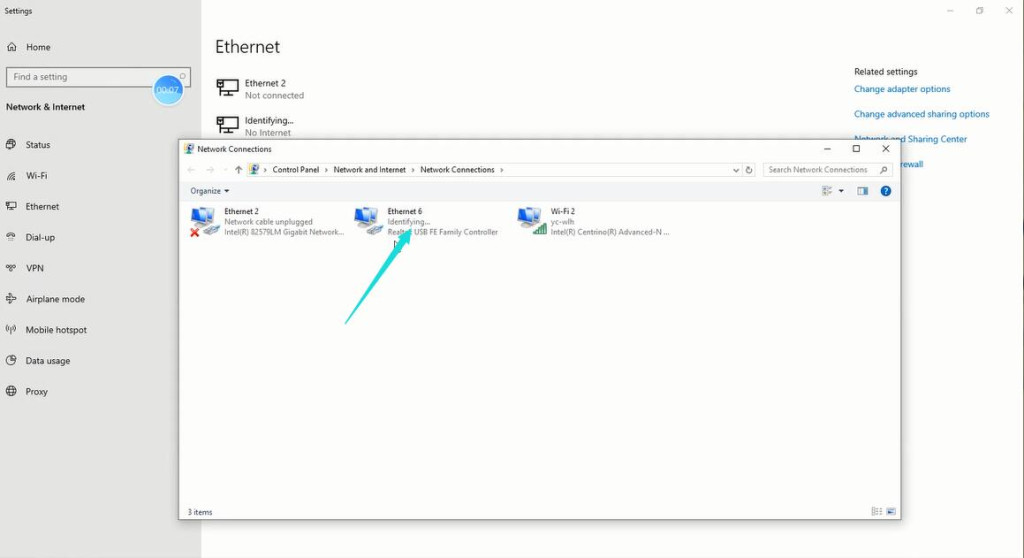
4.Click Properties–TCP/IPV4, and set the IP address and DNS server addresses as below
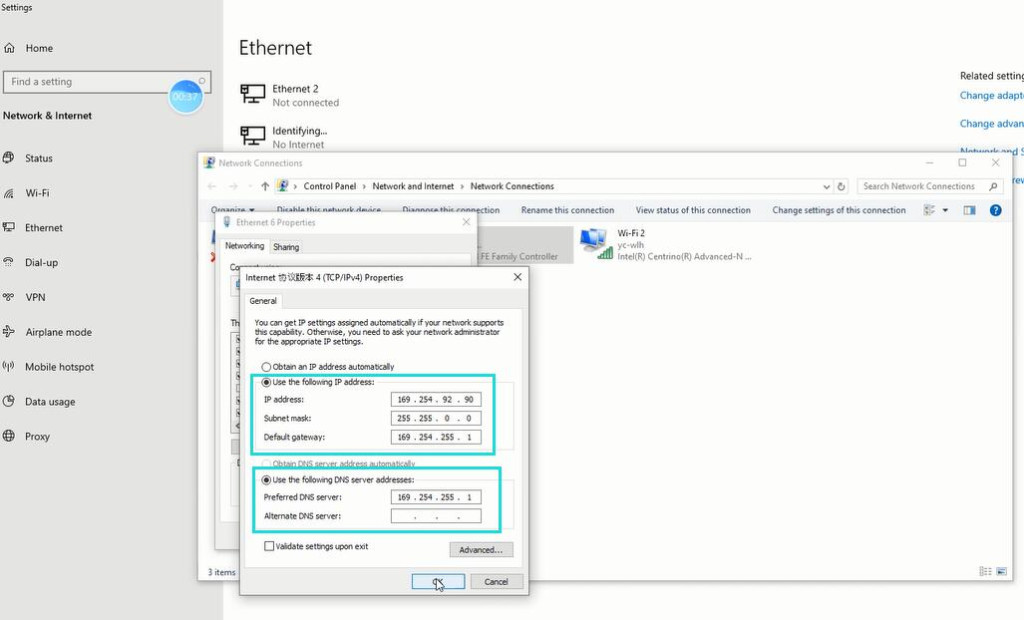
IP address:169.254.92.90
Subnet mask:255.255.0.0
Default gateway:169.254.255.1
Preferred DNS server:169.254.255.1
After setting,click OK, and the wired network configuation is completed.
5.If you want to replace a new N3+ on the same computer, need to reset the IP address.After completing settings, it computer will be bound to N3+, and the network icon will disappear after you unplug the USB cable.After using the N3+ with wired and wireless internet access, you do not need to set the IP address again.
6.Then use the BMW special inspection software to test normally
7.When using wireless detection, you need to dial down the USB cable at the end of the computer, and then you will find that the SSID is N3+ ICOM***** Connect directly, and input the password 123456789,no equipment is required, you can directly use BMW special inspection software.
8.Use N3+ J2534 function to test a Mercedes-Benz, Toyota, Volkswagen, Honda, LandRover, etc.
Open the special test software,install the J2534 driver,select the PassThru menu in the special test software,select ISO J2534 device from the list,plug in the USB cable between the computer and N3+,long press the N3+ switch button for 3s,and the N3+ host wired and wireless indictor will flash to test normally
9.Use the DOIP function of N3+ to test the DOIP protocol of new Mercedes,Benz,Volkswagen, LandRover
First plug in the USB cable between the computer and N3+,long press the N3+ switch button for 3s,the wired wireless indicator of the N3+ host will flash,then turn on the wireless of the computer,find N3+ ICOM*** wireless,connect directly, enter the password 123456789,start the special inspection software ,find the DOIP menu to test directly
10.N3+ is a BMW special inspection tool,100% running BWM special inspection procedures, the tested models and the test results are completely consistent with BMW special inspection.The functions of N3+ are auxiliary functions.In the range tested by J2534 and DOIP, the results are consistent with those of the special inspection, but they cannot include all functions and models of the special inspection, mainly for the dection of CAN,K and DOIP functions of new OBD models.It can replace J2534 detection line and ENET line.
for more product details,please visist following link
https://www.carobd.de/wholesale/super-icom-pro-n3-plus-bmw-full-version-diagnostic-tool.html